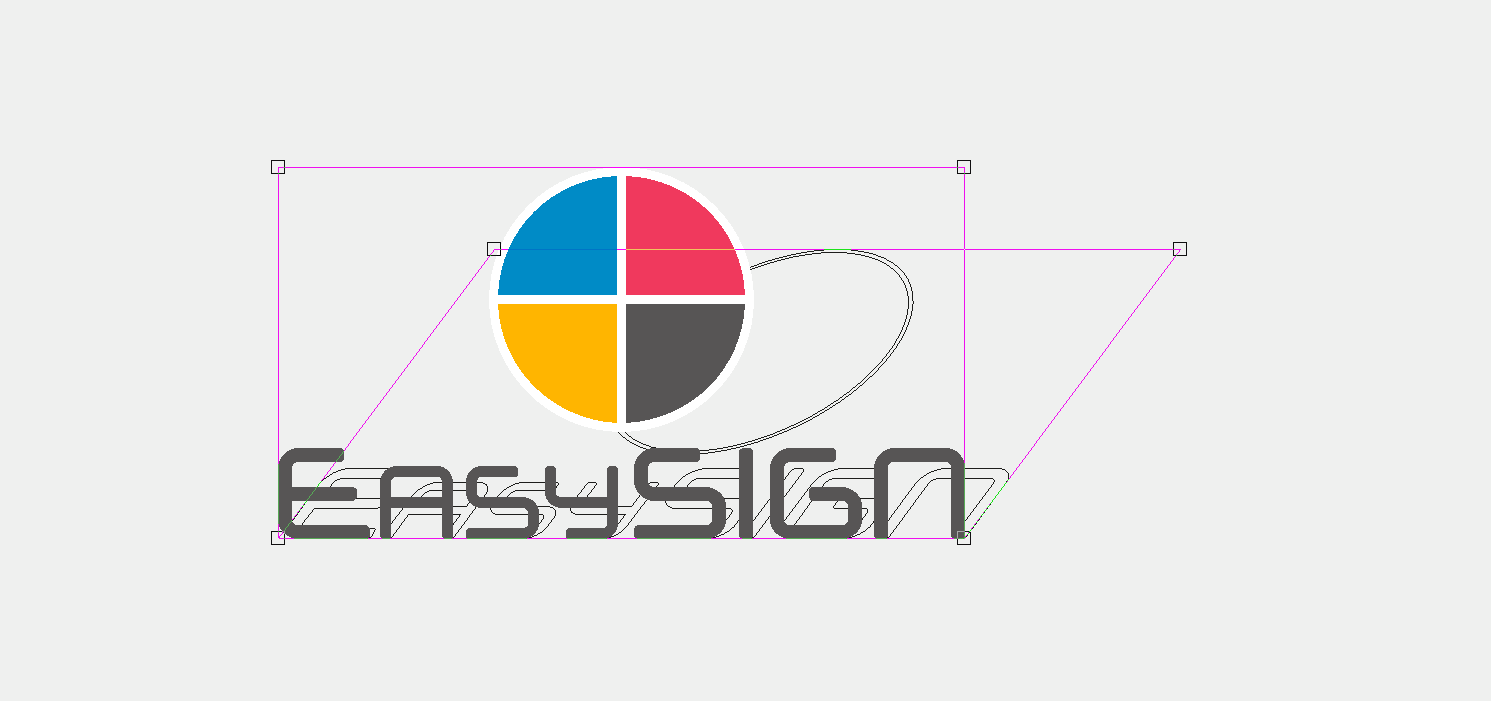EasySIGN oferuje bezpośrednią edycję na ekranie za pomocą Przeciągnij narzędzie. Jest to potężna i wszechstronna funkcja dostosowywania różnych części projektu. Narzędzie do przeciągania pasuje do wielu funkcji, aby natychmiast zmienić projekt. Narzędzie można znaleźć w przyborniku, ten pasek narzędzi jest standardowo umieszczony po lewej stronie arkusza w programie EasySIGN.
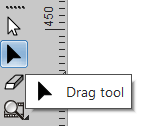
Narzędzie do przeciągania to czarna strzałka, dostępna pod białą strzałką, która jest narzędziem do zaznaczania.
Narzędzie zaznaczania służy do zaznaczania obiektów, a dragtool (narzędzie węzła) służy do edycji obiektów.
Wszystkie obiekty można edytować na ekranie, więc od razu widać każdą odmianę. Pokażemy kilka przykładów różnych możliwości edycyjnych tego narzędzia.
Zmień rysunki
EasySIGN zawiera szeroki wybór narzędzi do rysowania. Możesz rysować wszelkiego rodzaju obiekty, takie jak koła, prostokąty, gwiazdy, strzałki itp. Bezpośrednio jako kształty w EasySIGN. Dostosuj te obiekty natychmiast na ekranie za pomocą narzędzia do przeciągania, zachowując właściwości obiektu. Na przykład, jeśli narysowałeś kwadrat, możesz zaokrąglić wszystkie rogi jednocześnie za pomocą narzędzia do przeciągania. Wybierz kwadrat i naciśnij narzędzie do przeciągania, aby zmienić rogi kwadratu.
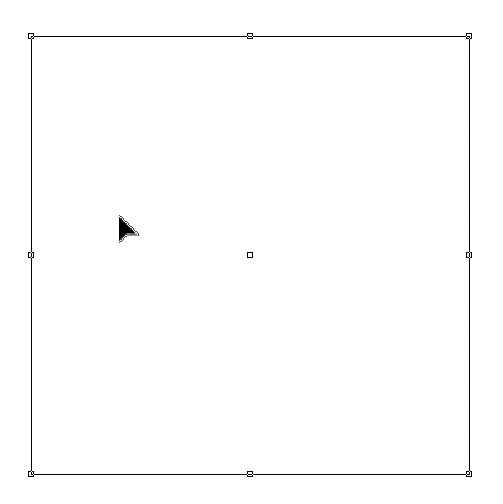
Dostosuj efekty
Zestaw efektów jest dostępny pod Dodawanie efektów w pasku menu EasySIGN. Po zastosowaniu efektu na obiekcie możesz go zmienić na ekranie za pomocą narzędzia do przeciągania. Można to zrobić zarówno dla vectordata, jak i bitmap, ponieważ efekty można zastosować na obu w EasySIGN. Wybierz obiekt z efektem i naciśnij narzędzie przeciągania, aby edytować zastosowany efekt na ekranie.

Wyrównanie tekstu
Odstępy między tekstami można dostosować za pomocą narzędzia przeciągania. Możesz nawet zapisać te odstępy w EasySIGN i zachować je do wykorzystania w przyszłości w innych arkuszach EasySIGN. Po prostu zaznacz tekst i naciśnij narzędzie przeciągania, aby otworzyć i dostosować wyrównanie tekstu. Przeczytaj więcej o wyrównaniu tekstu w wskazówka i sztuczka kerningowa.

Ustaw kontury
Kontury można ustawić z zaznaczenia konturu w obszarze Dodawanie efektów w standardowym pasku menu.
Te kontury można zmieniać na ekranie za pomocą narzędzia do przeciągania. Wybierz kontur i naciśnij narzędzie przeciągania, aby zmienić położenie i rozmiar konturu.
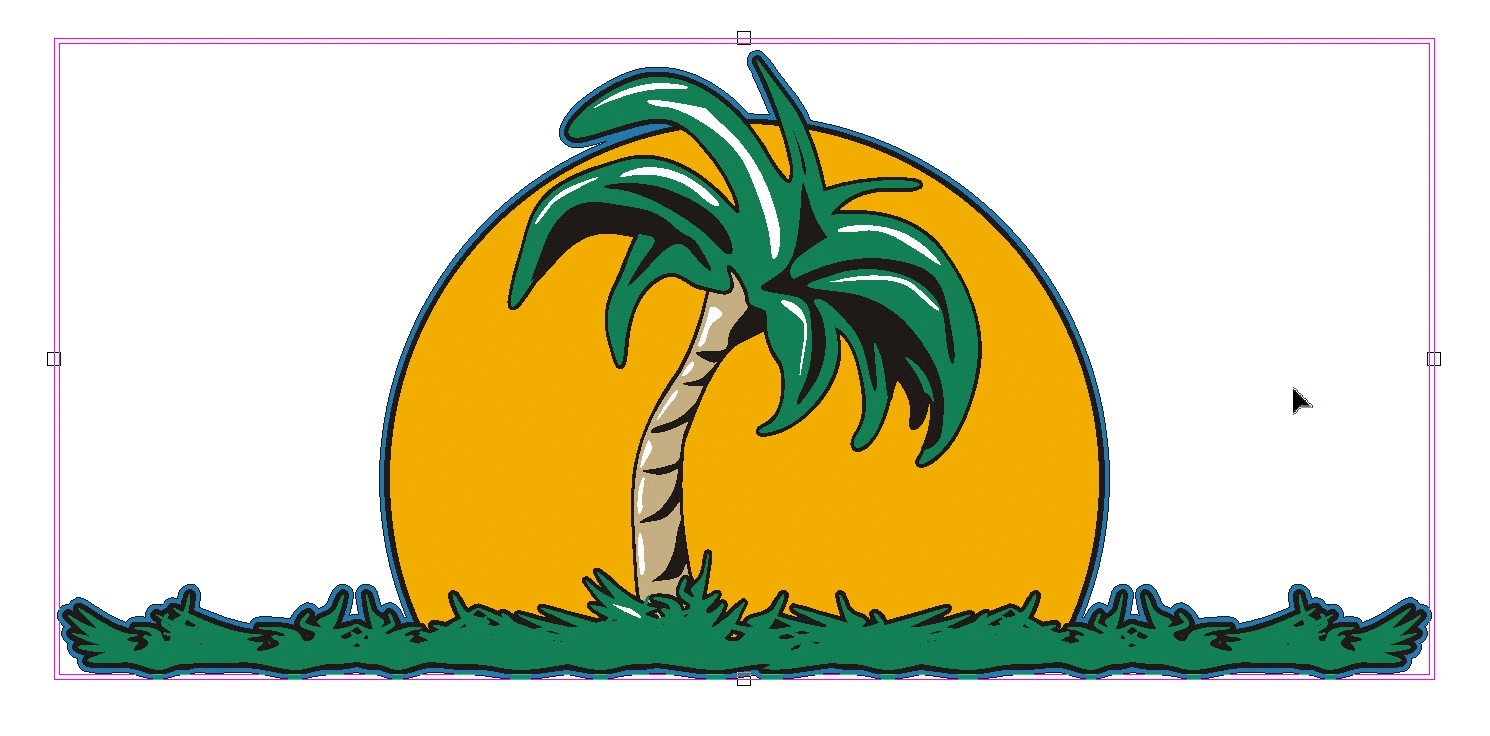
Pozycjonowanie odcieni
Możesz utworzyć cień z zaznaczenia cienia pod Dodawanie efektów na pasku menu Standard. Cień można zmienić na ekranie za pomocą narzędzia do przeciągania. Po prostu wybierz cień i naciśnij narzędzie przeciągania, aby zmienić położenie i rozmiar cienia.
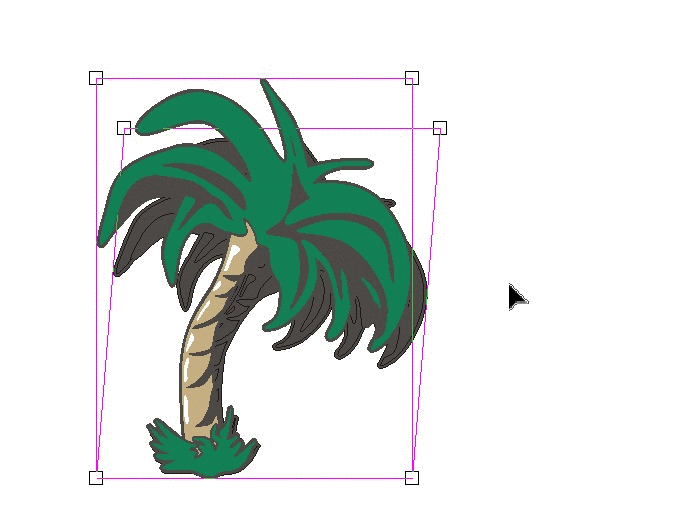
Kadrowanie bitmapy
Narzędzia do przeciągania można również użyć do zmiany rozmiaru mapy bitowej. Jeśli więc masz projekt z bitmapą, którą chcesz zmniejszyć, wybierz mapę bitową i naciśnij narzędzie przeciągania, aby zmienić kształt mapy bitowej bez zmiany rozdzielczości.
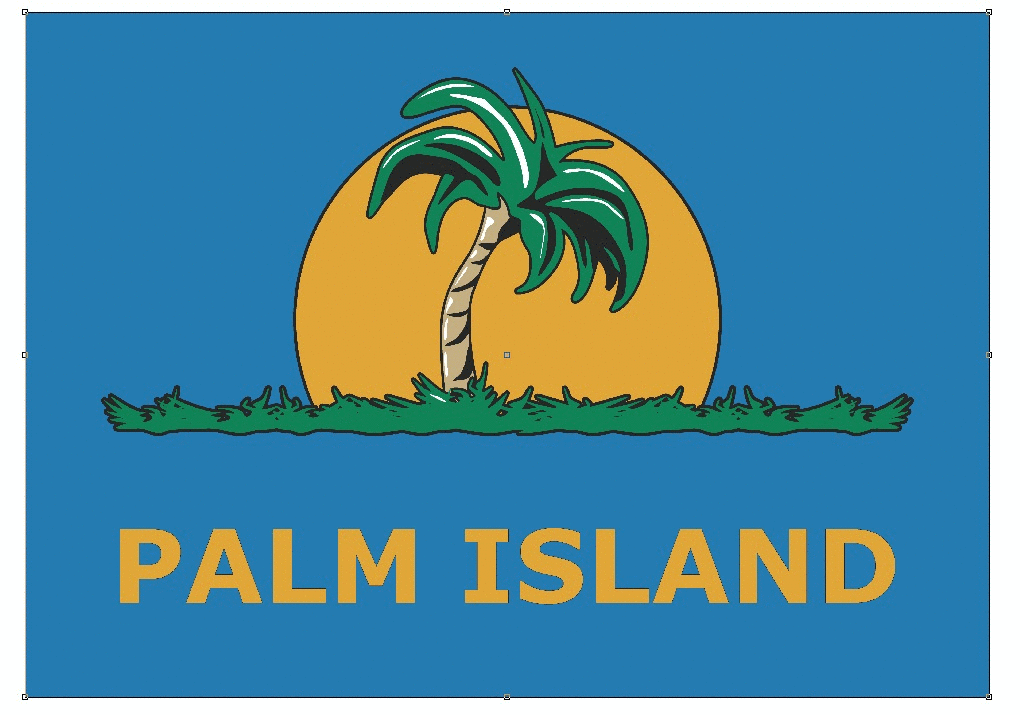
Edycja węzłów
Kiedy obiekt jest konwertowany na krzywe lub gdy masz rysunek, każdy oddzielny wektor składa się z linii i węzłów. Narzędzie do przeciągania otworzy obszerny zestaw narzędzi do edycji tych oddzielnych linii i węzłów.

Z Pasek narzędzi edycji węzłów możesz bezpośrednio edytować, dodawać, usuwać, konwertować, wyrównywać, łączyć, przerywać węzły i linie i wiele więcej.
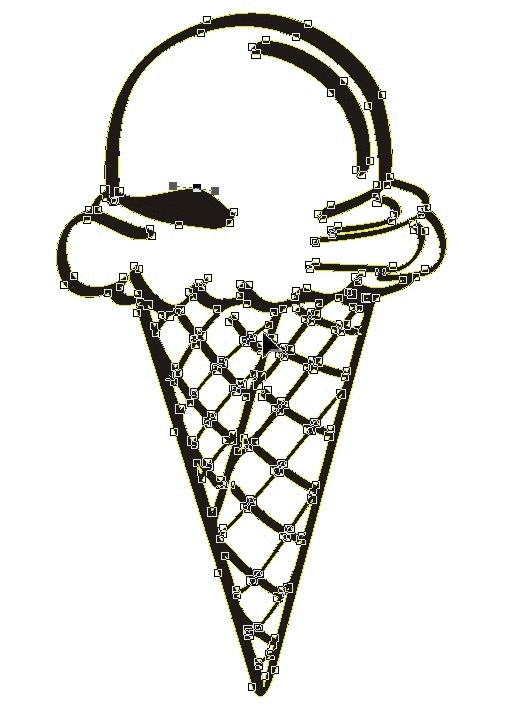
Użyj narzędzia przeciągania, aby zmienić projekty lub części arkusza. Możliwości są prawie nieograniczone.