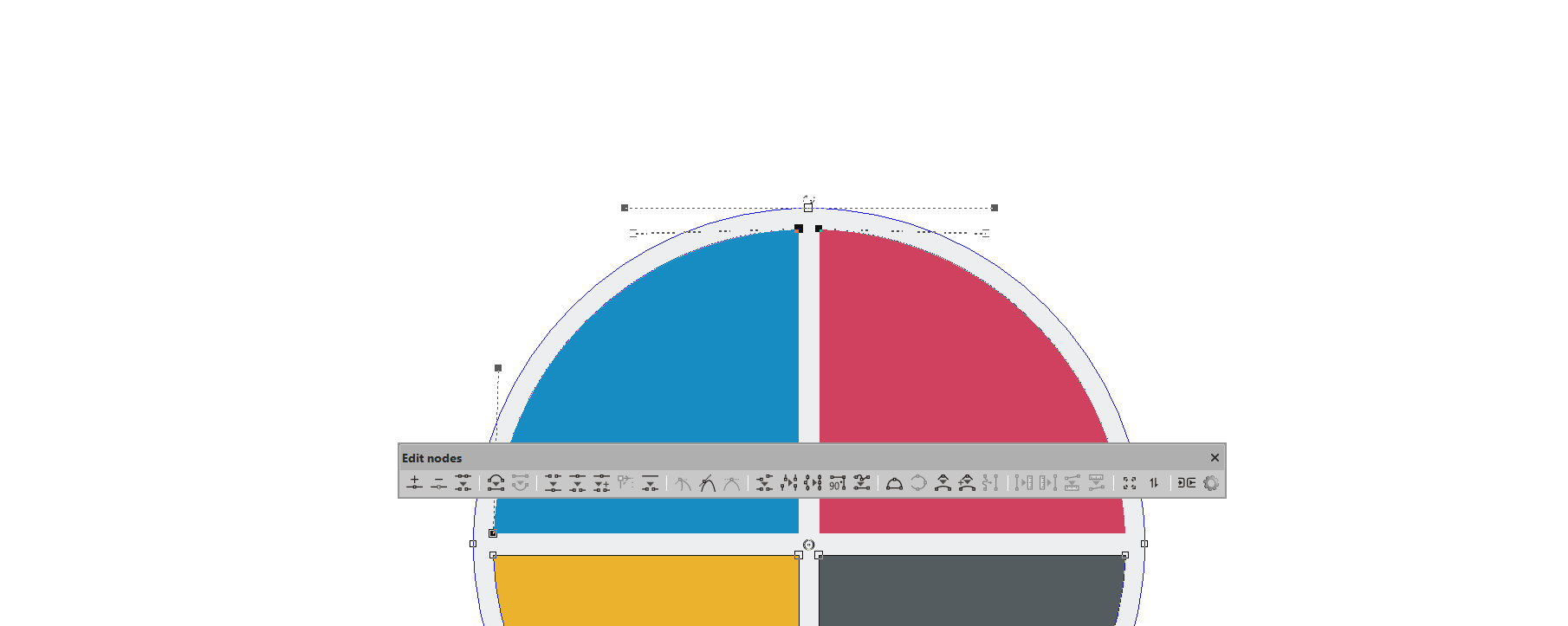Pasek narzędzi do edycji węzłów EasySIGN oferuje szeroki wybór funkcji do zmiany projektów wektorowych. Możesz dodawać lub usuwać, przenosić, kształtować i przeprojektowywać obiekty wektorowe. Wybierz obiekt wektorowy w arkuszu i naciśnij Przeciągnij narzędzie w przyborniku po lewej stronie arkusza EasySIGN:
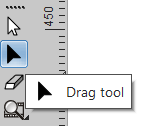
Pasek narzędzi edycji węzłów otworzy się po naciśnięciu czarnej strzałki.

Następujące narzędzia są obecne w Edytuj węzły pasek narzędzi:
1. Dodaj węzeł: Wybierz to narzędzie, a narzędzie do przeciągania pojawi się z + wzdłuż. Węzeł zostanie dodany w dowolnej części klikniętej linii.
2. Usuń węzeł: Wybierz węzeł, który chcesz usunąć i naciśnij to Usuń węzeł przycisk.
3. Usuń wektor: Wybierz linię, którą chcesz usunąć i naciśnij to Usuń wektor przycisk.
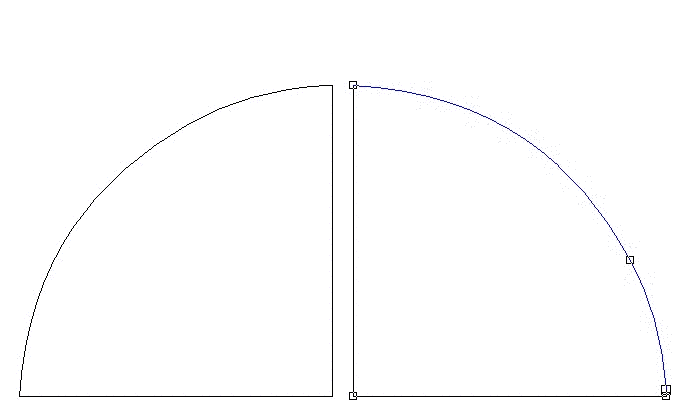
4. Do linii: Wybierz zakrzywioną linię i przekształć ją w linię prostą.
5. Zakrzywiać: Wybierz linię prostą i przekształć ją w zakrzywioną linię.
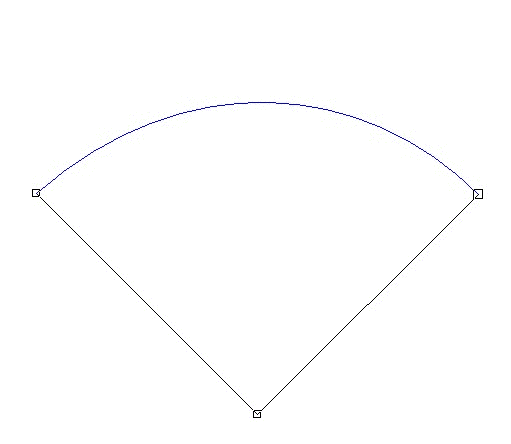
6. Dołącz do rejestru: Wybierz dwa węzły i połącz je z jednym węzłem.
7. przerwa: Podziel pojedynczy węzeł na dwa oddzielne węzły.
8. Złam i rusz się: Podziel węzeł (y) na dwa oddzielne węzły podczas przenoszenia węzłów.
9. Ustaw punkt startowy: Ustaw punkt początkowy kształtu. W tym miejscu ploter (lub inne urządzenie wyjściowe) rozpocznie wycinanie kształtu.
10. Otwarty kształt: Otwórz linię i dodaj węzły. Podczas korzystania z tego narzędzia kursor przeciągania zostanie wyświetlony wraz z parą nożyczek obok niego.
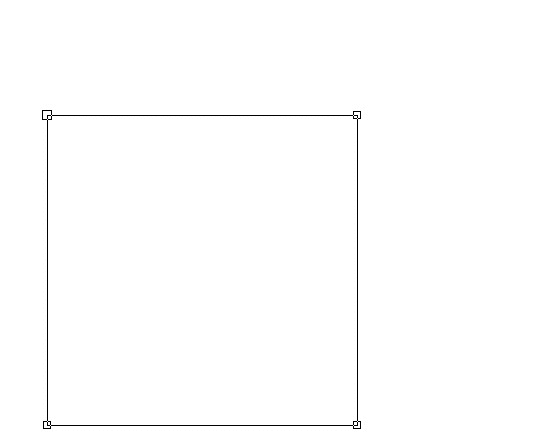
11. Ostre: Zrób ostry węzeł. Jest to węzeł, w którym edytowany będzie tylko jeden uchwyt, nie ma to wpływu na sąsiedni uchwyt.
12. Wygładź: Oba uchwyty węzła zmienią się jednocześnie, z wyjątkiem zmiany długości, w takim przypadku sąsiedni uchwyt pozostanie niezmieniony.
13. Zrób symetrię: Oba uchwyty węzła zmienią się jednocześnie na tej samej długości.
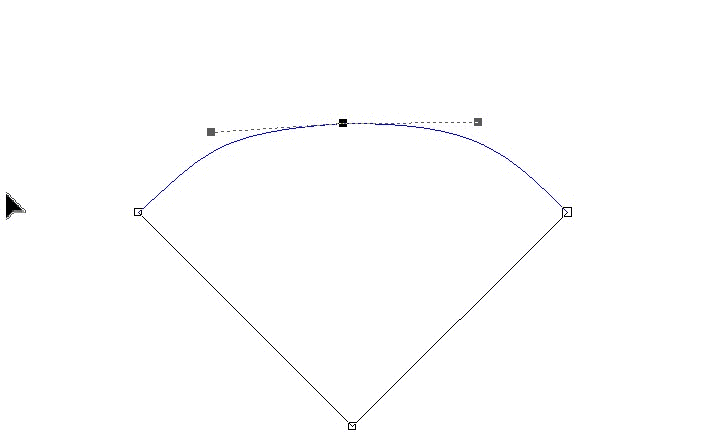
14. Wyrównaj w poziomie: Wyrównaj wszystkie wybrane węzły do linii poziomej.
15. Wyrównaj w pionie: Wyrównaj wszystkie wybrane węzły do linii pionowej.
16. W jednej linii: Wszystkie wybrane węzły zostaną umieszczone na linii między pierwszym a ostatnim wybranym węzłem.
17. Kąt stopni 90: Wybrane węzły zostaną umieszczone pod kątem prostym (90 stopni).
18. Zastąp linią: Utwórz linię prostą ze wszystkich wybranych części linii między pierwszym a ostatnim węzłem.
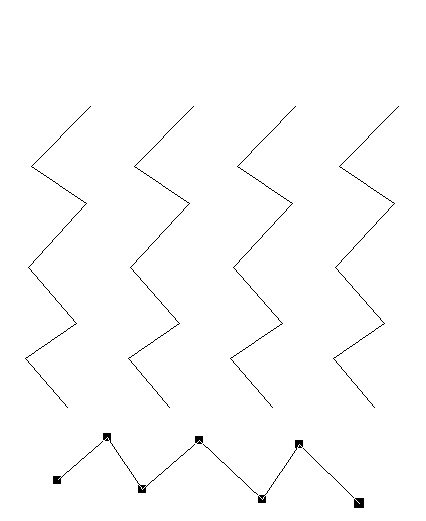
19. Łuk: Kiedy otworzysz to narzędzie, kursor przeciągania doda „łuk” alognside. Możesz teraz narysować łuk z dowolnego rodzaju linii.
20. Uśrednianie punktów na krzywej: Ręcznie dostosuj gładkość krzywej.
21. Wygładź róg: Ręcznie wygładź rogi linii.
22. Wygładź narożnik pod określonym promieniem: Ustaw rogi linii z promieniem.
23. Zastąp krzywą: Przekształć wybrane węzły w jedną krzywą.
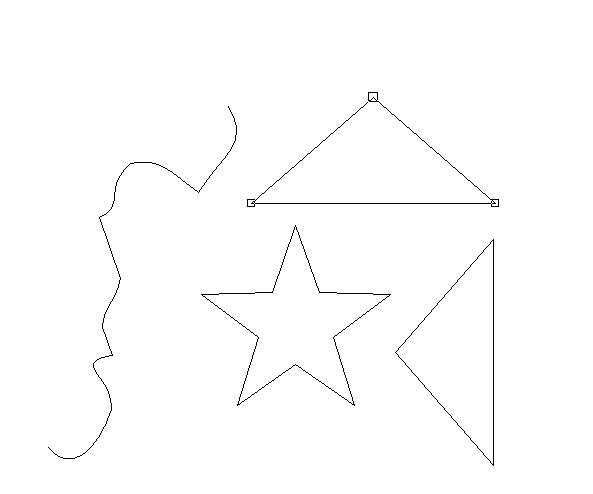
Następujące narzędzia służą do przenoszenia długości i / lub kąta z jednej krzywej na drugą
24. Środek ref. długość:: Zmierz długość krzywej.
25. Zastosuj ref. długość:: Zastosuj długość na krzywej.
26. Środek ref. kąt:: Zmierz kąt łuku.
27. Zastosuj ref. kąt:: Zastosuj kąt na krzywej.
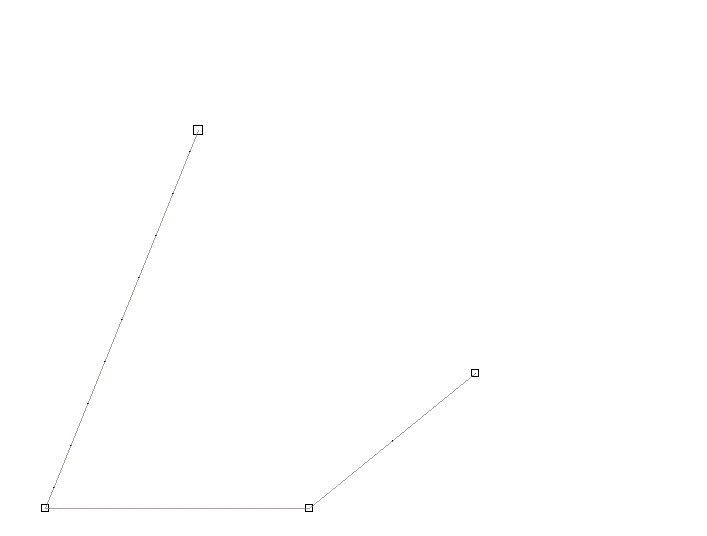
28. Skala: Ręcznie zmień rozmiar wybranej krzywej.
29. Obróć / pochyl: Obróć lub pochyl wybraną krzywą.
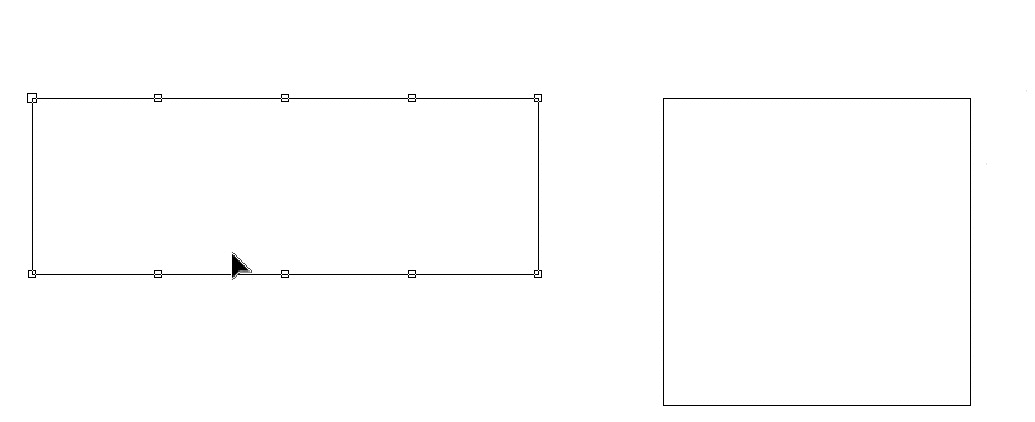
30. Oznacz jako most: Zamień węzeł w mostek, którego można używać do grawerowania i trasowania, aby zapobiec wypadnięciu projektu.
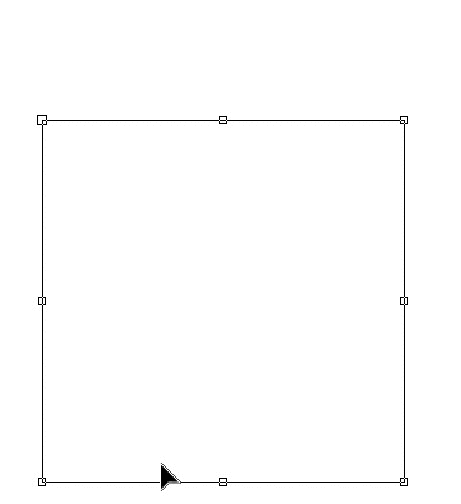
31. Ustawienia: Naciśnij ten przycisk, aby otworzyć plik Ustawienia Dragtool menu
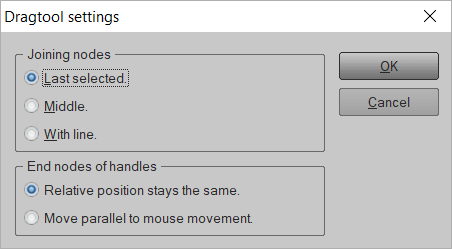
Możesz ustawić pozycję dla:
Łączenie węzłów: Wybierz Ostatnio wybrany aby połączyć się z ostatnim wybranym węzłem lub Środkowy podłączyć do pozycji środkowej lub Z linią aby narysować linię między wybranymi węzłami.
Węzły końcowe uchwytów: Wybierz Względna pozycja pozostaje taka sama podczas przesuwania linii względna pozycja między uchwytami węzłów pozostaje taka sama lub wybrana Poruszaj się równolegle do ruchu myszy w takim przypadku względne położenie między uchwytami węzłów zmieni się w zależności od położenia myszy.