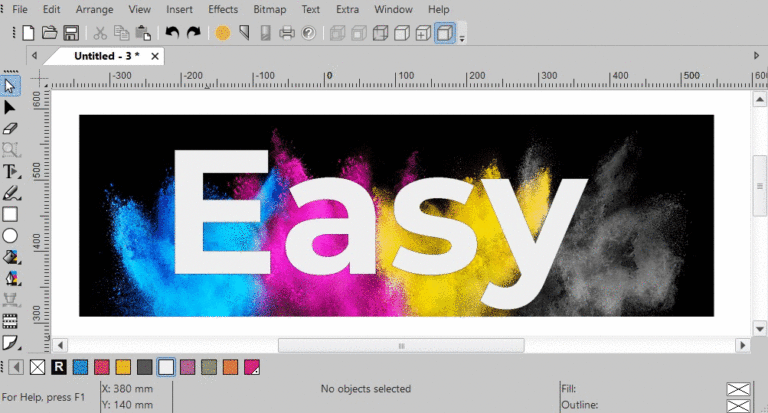Zarządzanie kolorami to kontrolowana konwersja (przestrzeń kolorów) między reprezentacjami kolorów różnych urządzeń kolorowych (takich jak aparaty fotograficzne, ekrany komputerowe, drukarki i odpowiednie nośniki), będąca częścią łańcuch obrazowania or przepływ pracy produkcji:

Celem jest spójne odwzorowanie kolorów: uzyskaj dobre dopasowanie pomiędzy urządzeniami kolorowymi. Kolory powinny wyglądać tak samo w aparacie, na ekranie komputera, na drukarce i na drukowanym plakacie. Zarządzanie kolorami pomaga osiągnąć ten sam wygląd na wszystkich tych urządzeniach, pod warunkiem, że urządzenia mogą zapewnić wymaganą intensywność kolorów.
Potrzeba profile kolorów i kolory odniesienia.
Odwzorowanie kolorów ma fundamentalny problem: dany „numer koloru” niekoniecznie daje ten sam kolor we wszystkich urządzeniach. Aby opisać zachowanie różnych urządzeń wyjściowych, należy je porównać (zmierzyć) w odniesieniu do standardowej przestrzeni kolorów. Przekształcenie danych pomiarowych w bardziej regularną formę nazywa się profilowaniem. Powstaje wyidealizowany opis urządzenia. Ten opis nazywa się profilem.
Zarządzanie kolorami rozpoczyna się od kalibracji ekranu (ekranów) w systemie Windows.
Bez kalibracji kolory nie będą wyświetlane poprawnie.
Ekran jest wyświetlany przez monitor. Monitor nie może wyświetlać prawdziwego CMYK. CMYK to światło odbijające lub subtraktywne. Wyświetlacz komputera wyświetla światło lub kolor dodatkowy. Dlatego monitory nie działają na CMYK. Więc to, co pokazują monitory, jest w RGB. Kalibracja ekranu monitora zawsze zapewni profil kolorów RGB ICC, który będzie zbliżony do domyślnego profilu kolorów sRGB. Kalibracja mapuje kolory monitora do absolutnej przestrzeni kolorów. Nazywa się to profilem kolorów ICC. Bez takiego mapowania komputer po prostu nie wie, co pokazuje monitor. W kategoriach laika jest to mapa do centralnej lokalizacji, z której inne mapy mogą kontynuować do celu.
Windows obsługuje wiele ekranów, wszystkie ekrany RGB. Iść do Panel sterowania i otwarty Color Management, przełącz na stronę Zaawansowane i kliknij Skalibruj wyświetlacz przycisk.
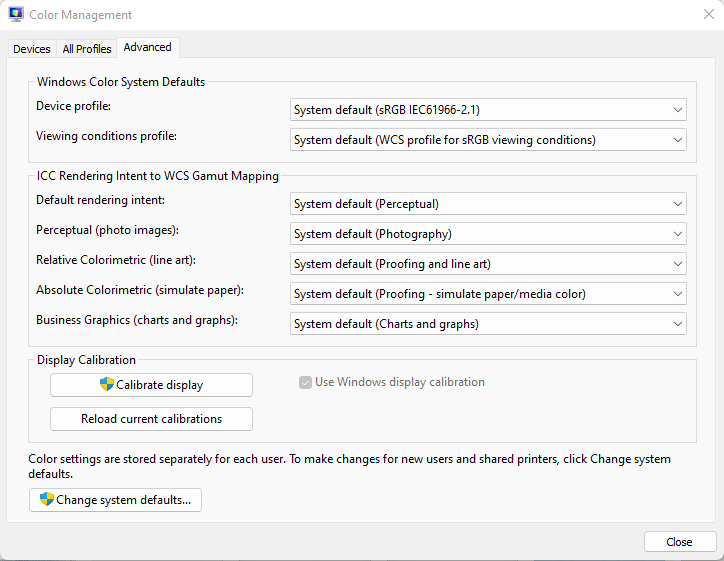
Wystarczy postępować zgodnie z instrukcjami, aby skalibrować ekran. Po zakończeniu kalibracji przejdź z powrotem na pierwszą stronę urządzenia i zanotuj nazwę wspomnianego profilu ICC: nazwa pliku CalibrateDisplayProfile-1.icc na poniższym obrazku:
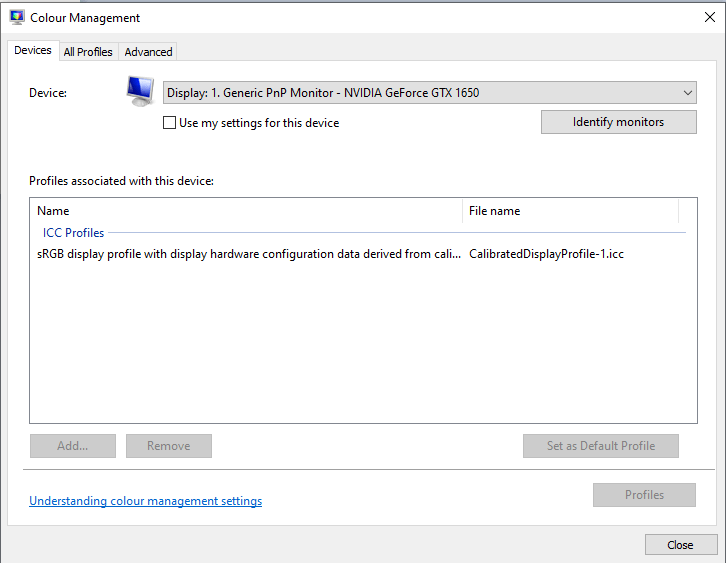
Uruchom aplikację EasySIGN, przejdź do ustawień ogólnych, otwórz stronę Zarządzanie kolorami i spójrz na Groupbox Monitor. Przycisk radiowy Użyj profilu systemowego dla monitora wymienia dokładnie to samo imię. Jest to skalibrowany profil wyświetlania RGB powiązany ze skalibrowanym monitorem. Jeśli kalibracja nie jest obsługiwana, wybierz drugi przycisk opcji i domyślny profil sRGB:
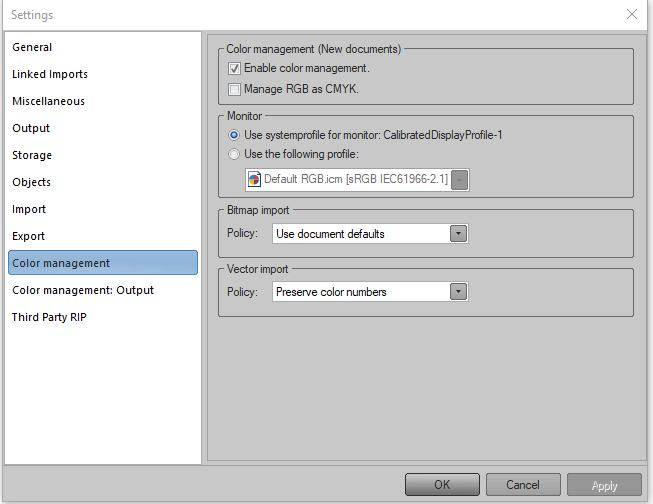
Ustawienia w pierwszym polu grupy Zarządzanie kolorami (nowe dokumenty) mają zastosowanie po dodaniu pustych arkuszy roboczych (nowe dokumenty).
Zarządzanie kolorami dokumentów i osadzanie profili kolorów w zapisanych dokumentach.
Strona ustawień ogólnych Zarządzanie kolorami dotyczy wszystkich dokumentów. Ponadto do każdego dokumentu mają zastosowanie dodatkowe ustawienia zarządzania kolorami. Dostęp do ustawień zarządzania kolorami związanych z dokumentem można uzyskać, klikając prawym przyciskiem myszy na arkuszu lub dokumencie i wybierając opcję menu Zarządzanie kolorami. Do każdego arkusza roboczego mogą mieć zastosowanie maksymalnie cztery różne profile kolorów ICC. Wektory i mapy bitowe mają swoje własne profile i intencje kolorów RGB i CMYK ICC. Ustawienia domyślne:
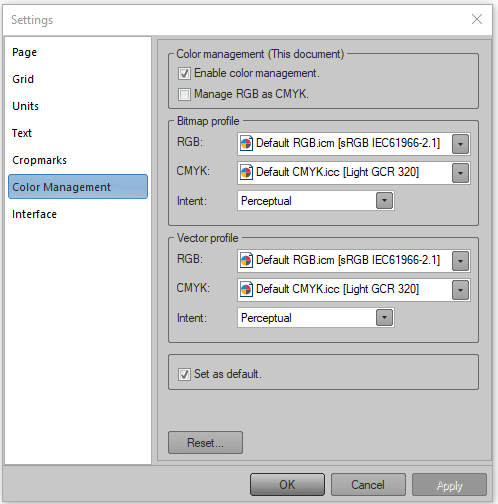
Nazwy profili są wymienione w nawiasach []: te nazwy będą również znajdować się w innych aplikacjach, gdy profile te zostały zainstalowane w określonych katalogach profili, którymi adresowane są te inne aplikacje. Strona ustawień ogólnych Magazyn został wyposażony w profile ICC grupy grupowej: gdy opcja Osadź profile ICC jest aktywowany, wybrane profile ICC zostaną zapisane z (w) dokumencie. Tak więc, gdy zapisany dokument zostanie przeniesiony do innego systemu komputerowego, odpowiednie profile ICC zastosowane przez iw dokumencie będą zawsze obecne, dzięki czemu nigdy ich nie będzie brakować.
Transport brakujących profili kolorystycznych do EasySIGN.
Gdy EasySIGN importuje lub otwiera plik PDF z osadzonymi profilami kolorów, brakujące profile kolorów zostaną automatycznie zapisane w katalogu profili kolorów EasySIGN w celu ponownego wykorzystania. Tak więc najłatwiejszym sposobem przeniesienia brakujących profili kolorów na komputer, na którym działa EasySIGN, jest osadzenie tych profili kolorów w dokumencie eksportu PDF i otwarcie lub zaimportowanie tego dokumentu w EasySIGN.
Zarządzanie kolorami bitmapy.
W EasySIGN każda wyświetlana bitmapa może być zarządzana kolorami oddzielnie, niezależnie od zarządzania dokumentami lub po zarządzaniu dokumentami. Przykład czterech różnych profili aktywnych jednocześnie. Którą plażę wolisz odwiedzić:
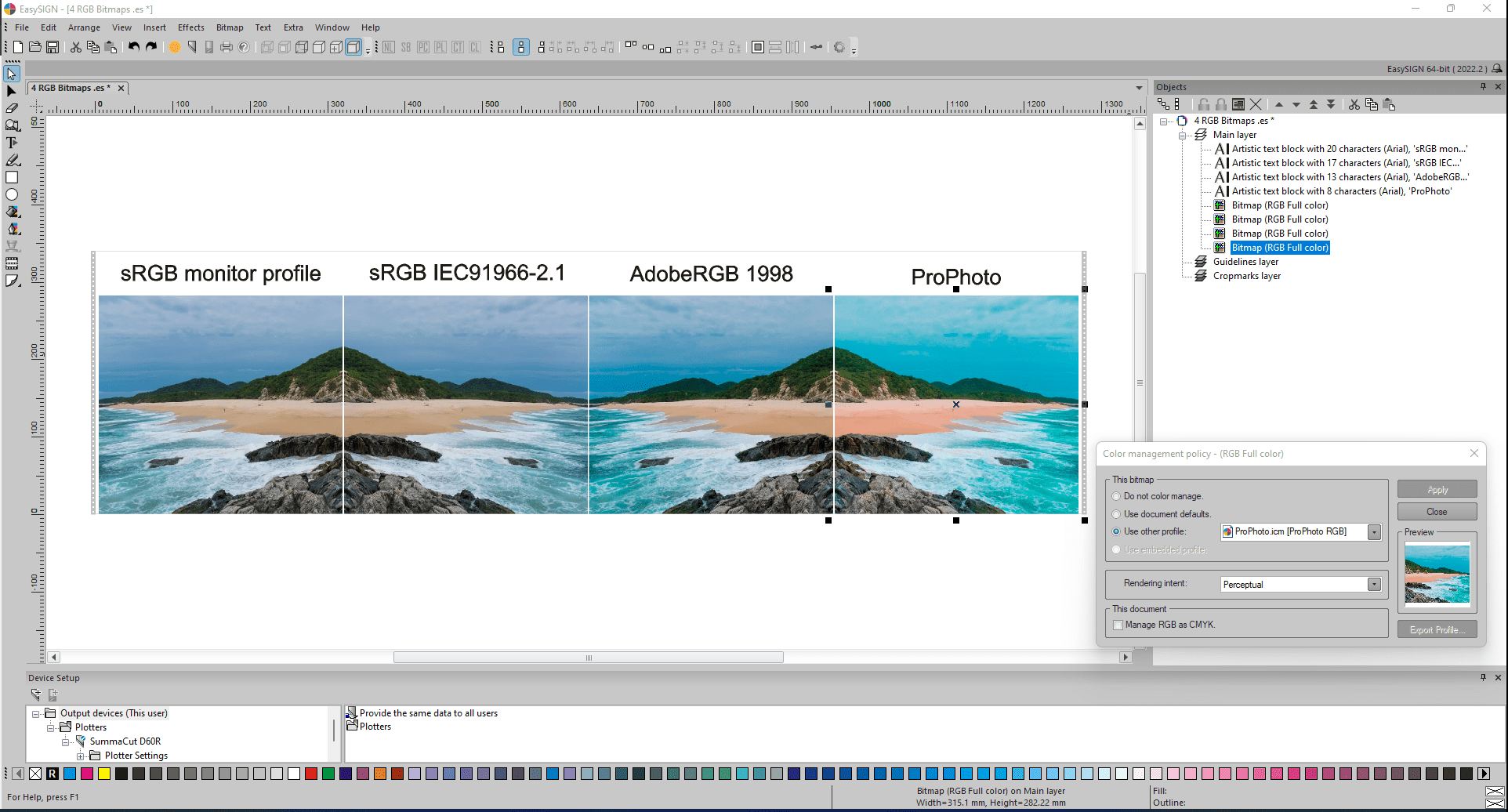
Pierwsze dwa obrazki po lewej, z których jeden jest lustrzany, wyglądają bardzo podobnie, ponieważ skalibrowany profil po lewej nie różni się zbytnio od domyślnego sRGB (2nd lustrzana mapa bitowa). Profile AdobeRGB 1998 i ProPhoto zmieniają wygląd kolorów (kolory nieba, roślin, plaży i wody). Należy pamiętać, że rzeczywista zawartość bitmap, a więc wartości pikseli w każdej z tych czterech bitmap, nie uległy zmianie. W silniku kolorów EasySIGN Little CMS (LCMS) generuje różne wyglądy w oparciu o różne aktywne profile kolorów.
Ogólne wskazówki dotyczące wyboru przestrzeni kolorów do pracy.
Przestrzeń kolorów ma znaczenie. Ma to znaczenie przy wykonywaniu nadruku. To naprawdę ma znaczenie podczas publikowania w Internecie.
sRGB.
Technologia sRGB została opracowana w 1996 r. wspólnie przez HP (Hewlett Packard) i Microsoft dla kolorowych monitorów lampowych, gdzie „s” można interpretować jako „standard”. Bez względu na to, w jakiej przestrzeni wybierzesz edycję, prawie cały eksport do sieci i mediów społecznościowych powinien zostać przekonwertowany na sRGB. Jest to jedyna przestrzeń kolorów do wykorzystania w Internecie. Ta przestrzeń kolorów została zaprojektowana z myślą o kompatybilności. Niezależnie od tego, czy patrzysz na zdjęcie na swoim nowiutkim iPhonie, czy na 20-letnim biurku babci, które pachnie jak papierosy, kolory na Twoich zdjęciach będą spójne na każdym urządzeniu. Aby zdjęcia artystyczne wyglądały dokładnie w środowisku jury, muszą być w przestrzeni kolorów sRGB. Drukarnie i większość laboratoriów fotograficznych używa sRGB. Obecnie wiele monitorów i niektóre drukarki mogą wyświetlać lub odtwarzać więcej kolorów niż sRGB.
AdobeRGB 1998.
Firma Adobe była jedną z pierwszych, która opracowała przestrzeń kolorów, która miała szeroką gamę, a jednocześnie była technologicznie możliwa do wykorzystania na nowoczesnych urządzeniach. Nawet teraz wielu fotografów i redaktorów będzie używać tego jako standardu, ponieważ obejmuje on tak praktyczny zakres i jest prawie powszechnie akceptowany przez wiele różnych programów i wyświetlaczy. Adobe RGB 1998 obejmuje przestrzeń kolorów CMYK dla maszyn drukarskich. Jest większy niż sRGB.
ProPhotoRGB.
ProPhoto RGB zostało opracowane przez firmę Kodak w 2000 roku, aby pokazać wszystkie możliwe kolory w filmie Ektachrome. Jego nazwa sugeruje idealny profil do pracy ze zdjęciami w profesjonalne środowisko. ProPhoto RGB ma znacznie szerszą gamę niż starszy Adobe RGB 1998. Wielu fotografów ustawia tę przestrzeń kolorów, ponieważ to właśnie tam rejestruje większość lustrzanek cyfrowych i aparatów bezlusterkowych. Podczas gdy Adobe RGB 1998 nadal może działać, edycja w ProPhoto RGB z obrazami z nowoczesnego aparatu daje absolutnie największą elastyczność w postprodukcji.
Gdy monitor wyświetla kolory CMYK, w rzeczywistości nie pokazuje prawdziwych kolorów CMYK.
Większość użytkowników projektuje coś nie do ekranów, ale do celów drukowania. Następnie użytkownicy muszą trzymać się modelu kolorów CMYK, ponieważ CMYK jest kolorem wyniku na nośnikach drukowanych. Ponieważ monitory nie działają z CMYK, monitor jest w stanie pokazać konwersję CMYK w RGB. CMYK i RGB nigdy nie są dokładnie konwertowalne. Zawsze są jakieś różnice. To, co widzi użytkownik, nie jest kolorem tUżytkownik otrzymuje: nie ma możliwości prawidłowego przeglądania CMYK bez przelania atramentu na papier. Nie miałoby sensu, aby monitor miał tryb CMYK, ponieważ niezliczone zmienne dotyczące CMYK, takie jak rodzaje papieru, zestawy atramentów, wersje prasowe itp., najlepiej obsługuje używane oprogramowanie, a nie monitor.
Cztery różne kolory Zachowanie koloru.
Największym problemem jest to, co zrobić z kolorami CMYK, których nie można pokazać. Tak więc w standardach istnieją 4 metody radzenia sobie z tak zwaną intencją. Cztery intencje są różnie nazywane przez różnych dostawców. Te terminy są używane przez EasySIGN:
- Percepcyjny (zwany także obrazem),
- Względna kolorymetryczna,
- Nasycenie (zwany także wyświetlaczem),
- Kolorymetryczny absolutny.
Teraz to one decydują o tym, co się dzieje, gdy nie można wyświetlić koloru. Intencje kolorymetryczne starają się zachować kolor. Różnica polega na tym, że Kolorymetryczny absolutny po prostu przycina przekraczający kolor i Względna kolorymetryczna znajduje najbliższy kolor przeskalowany według medium, co jest bardziej zgodne z fotografią. Nasycenie ma miejsce wtedy, gdy użytkownik potrzebuje nasyconych kolorów, ale nie dba o dokładny kolor, jak w przypadku grafiki biznesowej. Percepcyjny działa poprzez skalowanie całego obrazu, aby pasował do widocznej przestrzeni kolorów (zwanej gamutem): działa to dobrze w przypadku obrazów, ponieważ ludzki system wzrokowy jest zainteresowany tylko kolorami względnymi. W naturalnych obrazach nasz mechanizm przetwarzania kolorów włącza się i nieco poprawia kolory.
Przede wszystkim pracuj w RGB i pozwól drukarce konwertować.
Niektórzy użytkownicy wolą otrzymywać obrazy odpowiednio oznaczone SRGB, AdobeRGB lub PhotoRGB. Powodem jest to, że gama RGB jest większa niż CMYK. Jeśli obraz jest konwertowany do ogólnego profilu CMYK tylko w celu utworzenia obrazu CMYK, prawdopodobnie skompresowano gamut mniejszy niż w innym przypadku drukarki. Innymi słowy, możesz stracić trochę koloru, który miał możliwość drukowania.
Wymiana kolorów między Adobe Illustratorem i EasySIGN.
Pierwszą częścią łańcucha obrazowania lub przepływu pracy produkcyjnej jest: zgodność: łącze komunikacyjne między projektami Adobe Illustrator i arkuszami EasySIGN. W programie Adobe Illustrator istnieją dwa rodzaje przestrzeni roboczych: RGB lub CMYK. Adobe Illustrator nie obsługuje obu przestrzeni roboczych jednocześnie w jednym arkuszu.
Przykład arkusza roboczego zawierającego cztery kolorowe prostokąty RGB:
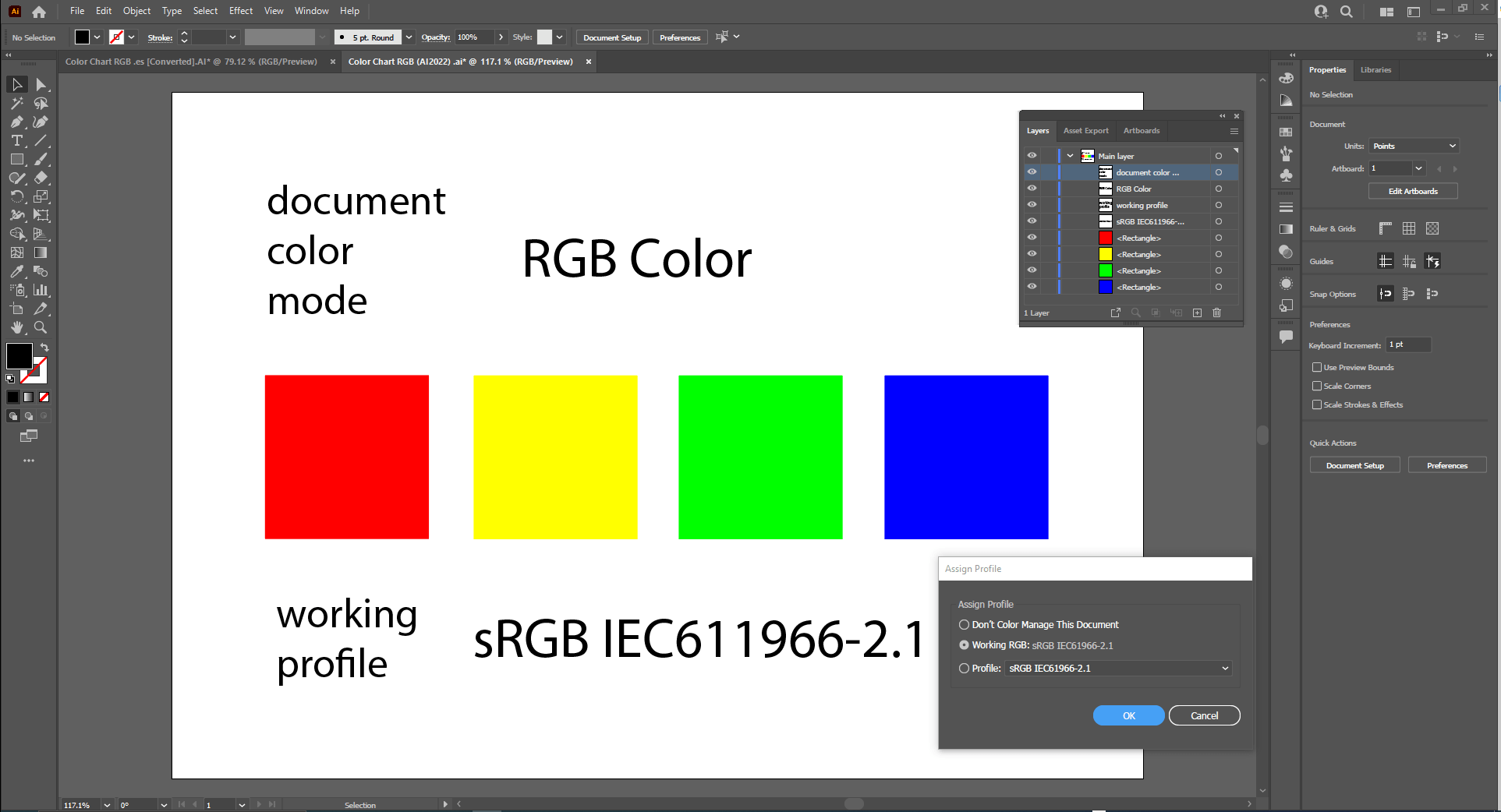
Zawartość programu Adobe Illustrator przekazywana za pośrednictwem zgodności do arkusza kalkulacyjnego w EasySIGN:
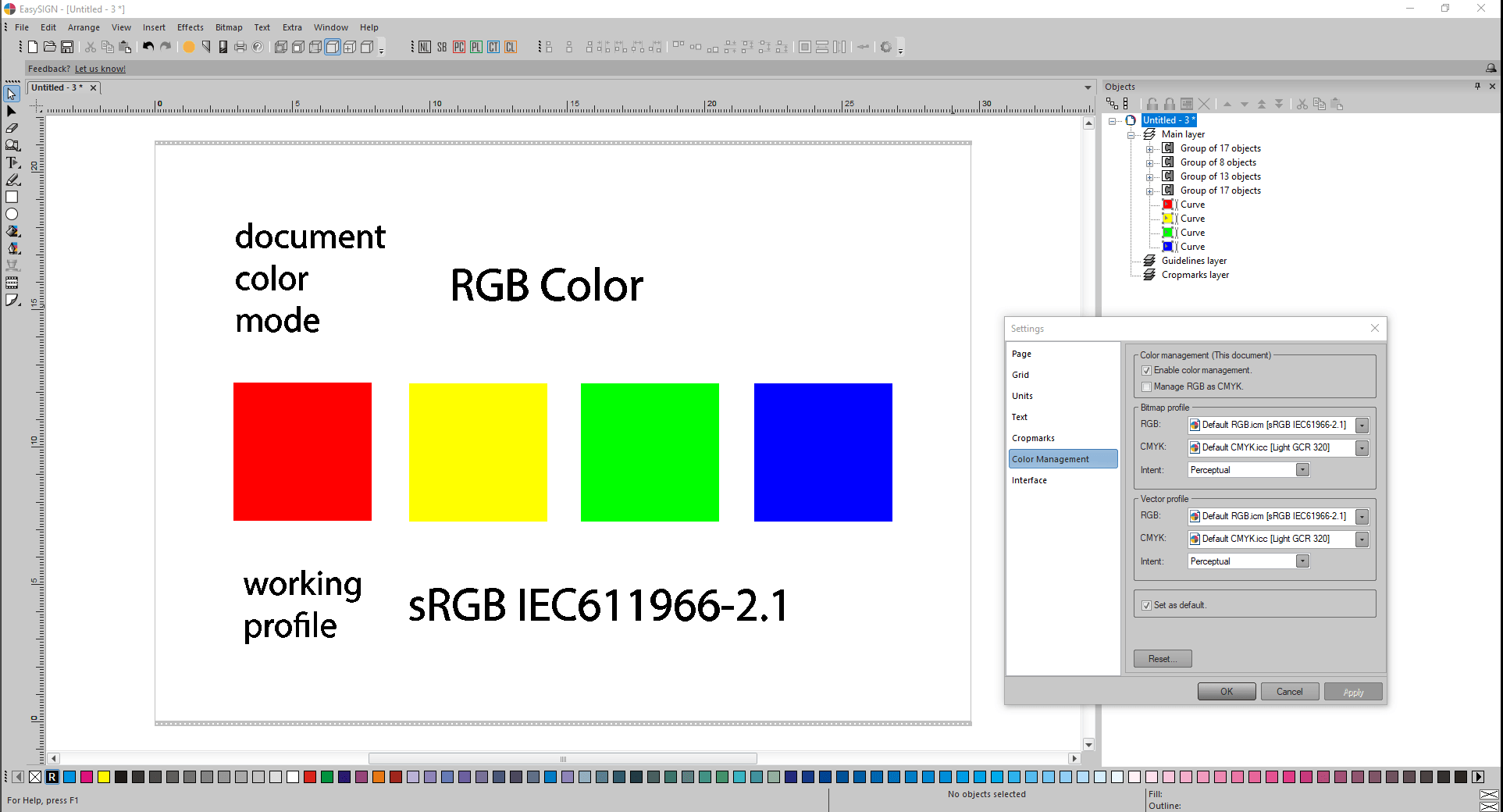
Po komunikacji obowiązują dokładnie takie same numery kolorów, jak i wyglądy kolorów, ponieważ przed komunikacją w obu aplikacjach wybrano dokładnie te same profile kolorów.
Przykład arkusza roboczego zawierającego cztery prostokąty w kolorach CMYK:
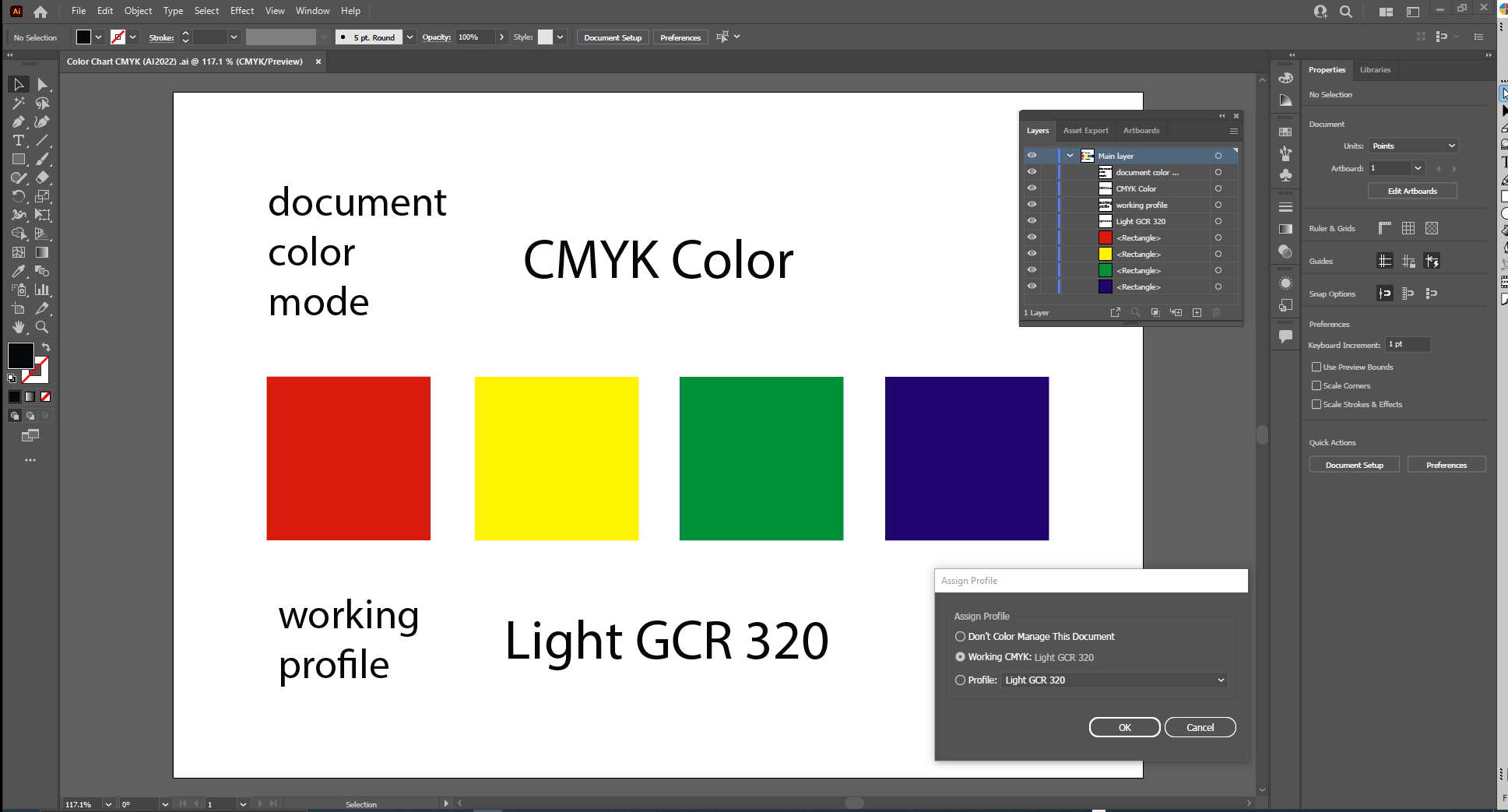
Uwaga:
kolor każdego z czterech prostokątów w kolorach CMYK powyżej znacznie różni się od czterech prostokątów w kolorach RGB. Ponieważ arkusz Adobe Illustrator może wyświetlać tylko jeden tryb przestrzeni kolorów, RGB lub CMYK, te różnice w kolorze ze względu na różne przestrzenie kolorów nigdy nie wystąpią w jednym arkuszu Adobe Illustrator.
Zawartość programu Adobe Illustrator przekazywana za pośrednictwem zgodności do arkusza kalkulacyjnego w EasySIGN:
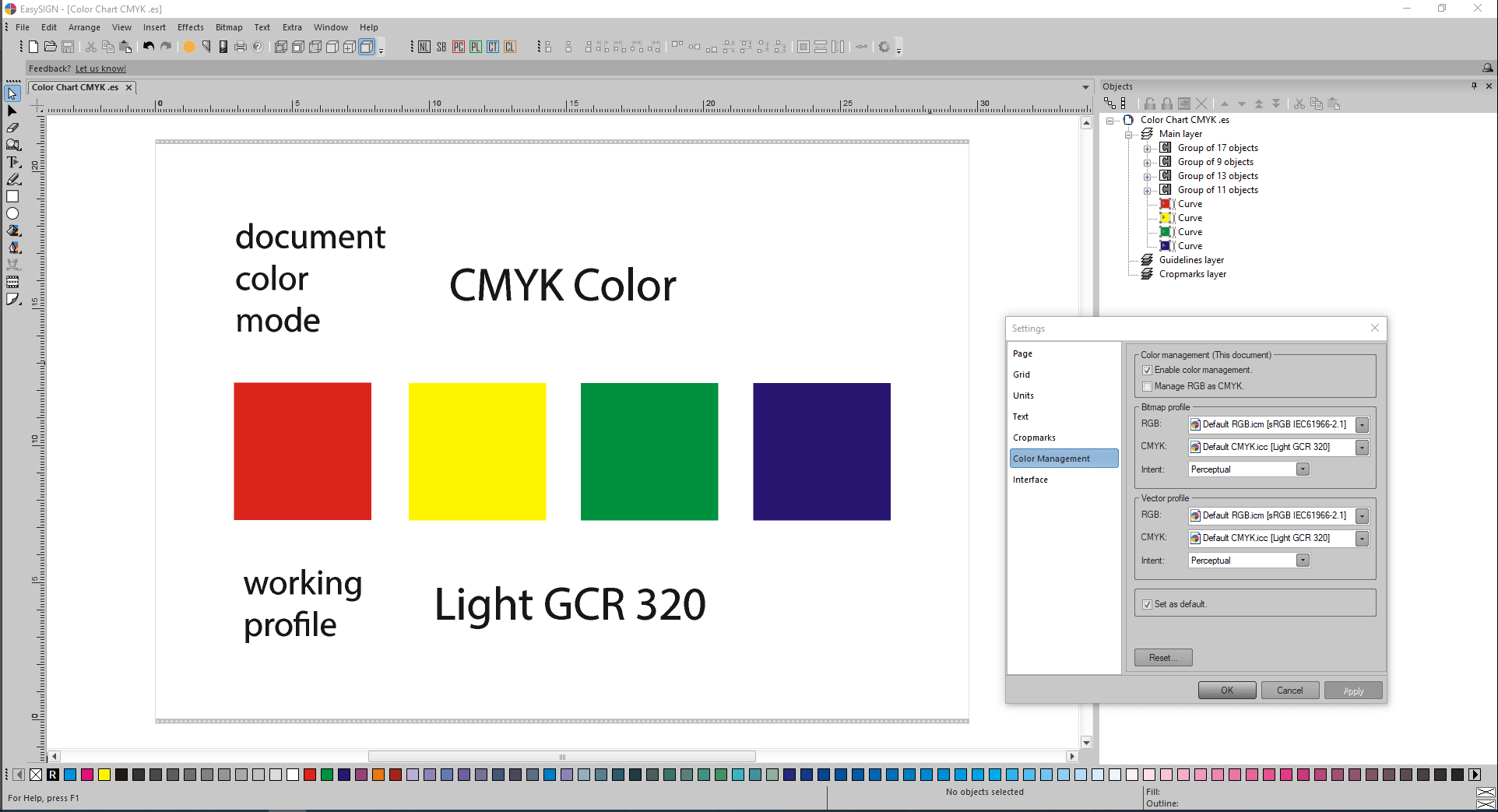
Po komunikacji obowiązują dokładnie takie same numery kolorów, jak i wyglądy kolorów, ponieważ przed komunikacją w obu aplikacjach wybrano dokładnie te same profile kolorów.
Uwagi:
Lokalizacja profili ICC dla programu Adobe Illustrator:
C:\Program Files (x86)\Common Files\Adobe\Color\Profiles
C:\Program Files (x86)\Common Files\Adobe\Color\Profiles\Recommended
Lokalizacje profili ICC używanych przez EasySIGN:
C:\ProgramData\EasySIGN\Shared 64-bitowe\Profile
C:\Windows\System32\spool\drivers\kolor
Przed uruchomieniem programu Adobe Illustrator, dla kolorów CMYK, profil kolorów ICC Lekki GCR 320.icc należy ręcznie skopiować z lokalizacji profili ICC dla EasySIGN do lokalizacji profili ICC dla programu Adobe Illustrator. Następnie w programie Adobe Illustrator można wybrać profil kolorów ICC Light GCR 320.icc.
Adobe Illustrator został wyposażony w dwa silniki kolorów:
- Adobe (ACE) i
- ICM Microsoftu
Ponieważ EasySIGN stosuje małe CMS (LCMS) różnice w silnikach kolorów istnieją. Dlatego ważne jest, aby zarówno Adobe Illustrator, jak i EasySIGN stosowały dokładnie dopasowane profile kolorów ICC, aby zapobiec niewielkim różnicom w numerach kolorów oraz wyglądzie kolorów.
Wymiana kolorów między programami CorelDRAW i EasySIGN dzięki zgodności.
Początkowo należy pamiętać, że format Exchange programu zgodności dla CorelDRAW został ustawiony na Wersja AI 8.0 (Domyślny, szybki i dokładny). Tak więc, na poziomie makr VBA w programie CorelDRAW, AI w wersji 8.0 zostanie zastosowane do eksportu wybranych treści do standardowego filtru importu AI programu EasySIGN:
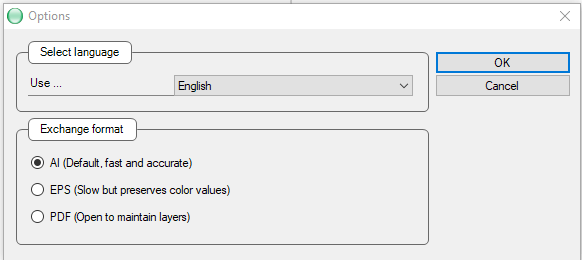
Przed uruchomieniem ColorDRAW i wymianą kolorów, najpierw należy umieścić domyślny profil CMYK aplikacji EasySIGN Light GCR 320 we właściwej lokalizacji programu CorelDRAW:
C:\Program Files\Corel\CorelDRAW Graphics Suite 2022\Color\
Następnie uruchom CorelDRAW, przejdź do Narzędzia -> Zarządzanie kolorami i dostosuj ustawienia na kartach Domyślne i Dokument do ustawień zarządzania kolorami w EasySIGN:
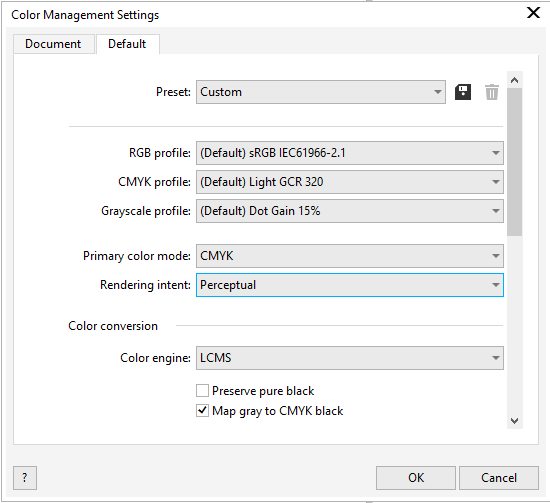
Tutaj powyżej wybierz LCMS silnika kolorów.
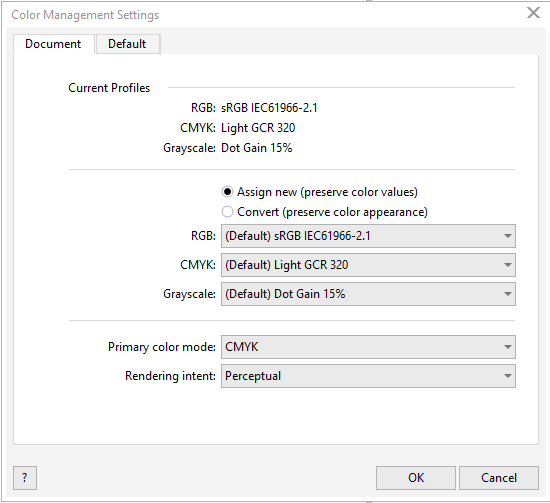
Zgodnie z zawartością właściwości dokumentu tryb dokumentu utworzonego dokumentu programu CorelDRAW jest ustawiony na Tryb kolorów podstawowych RGB, więc aktywny i wybrany profil kolorów RGB ICC sRGB IEC61966-2.1 ma zastosowanie do każdego z czterech kolorów RGB:
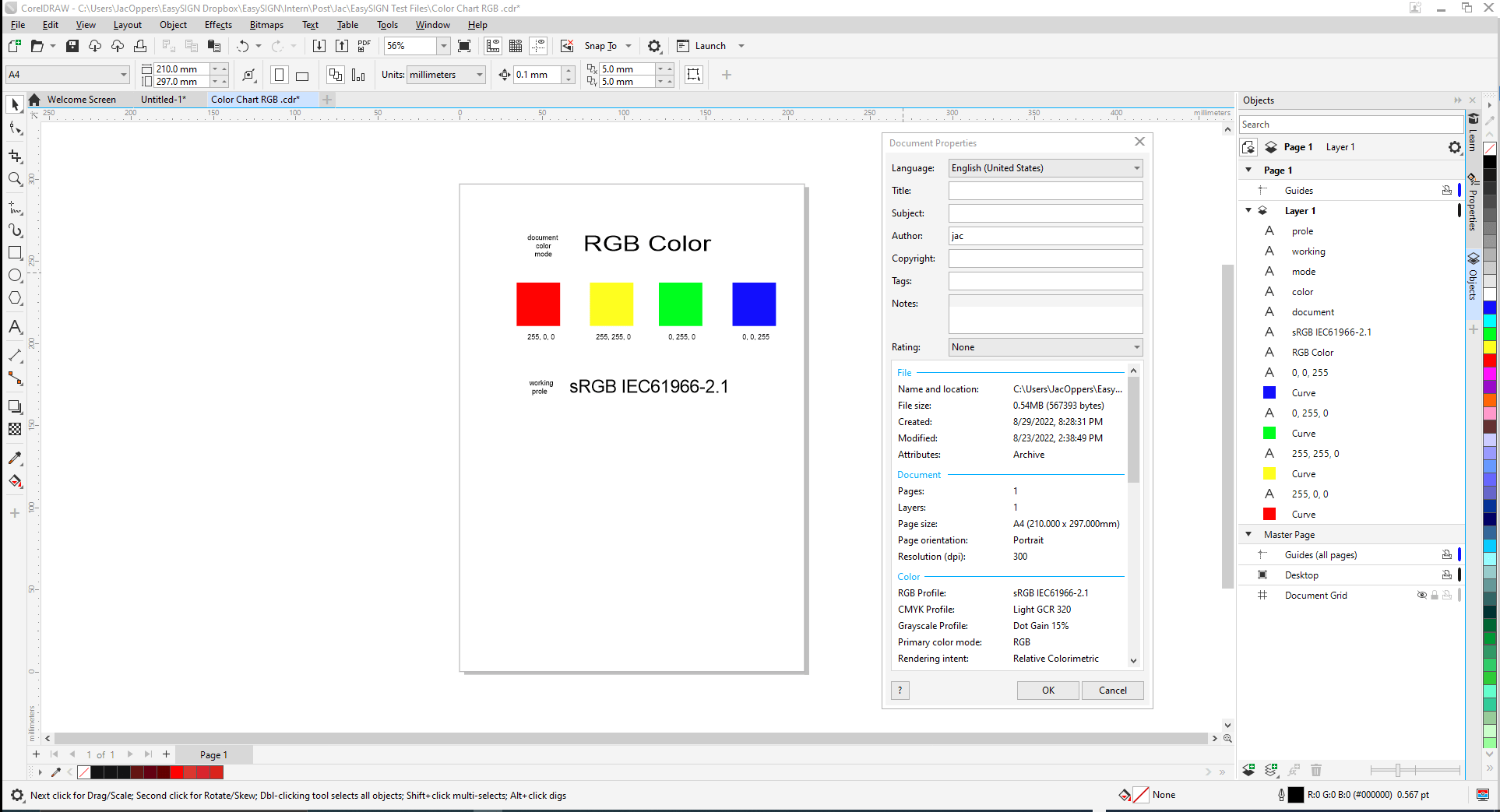
Należy pamiętać, że w programie CorelDRAW w jednym arkuszu mogą występować zarówno kolory RGB, jak i CMYK.
Projekt przedstawiony na powyższym obrazku zawiera tylko kolory RGB.
Treść jest przesyłana do EasySIGN poprzez zgodność:
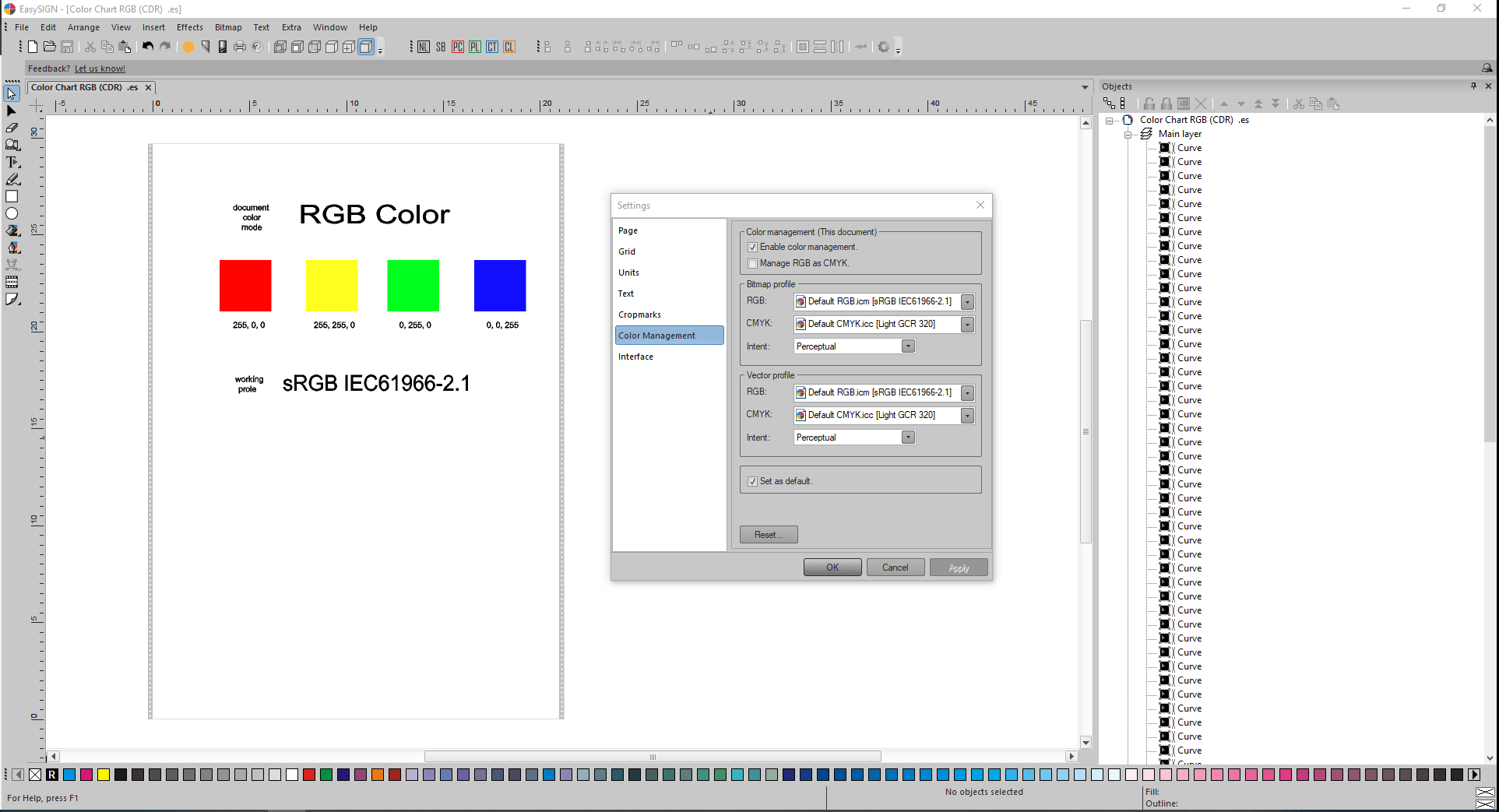
Wartości kolorów i wygląd kolorów są takie same w obu aplikacjach, ponieważ w obu aplikacjach wybrano dokładnie te same profile kolorów RGB ICC.
Uwaga:
W programie CorelDRAW dostępne są trzy różne silniki kolorów:
- LCMS (Little CMS) (kompatybilny z EasySIGN),
- Microsoft WCS i
- Microsoft ICM CMM.
Zgodnie z zawartością właściwości dokumentu tryb dokumentu utworzonego dokumentu programu CorelDRAW jest ustawiony na Tryb kolorów podstawowych CMYK, więc aktywny i wybrany profil kolorów CMYK ICC Light GCR 320 ma zastosowanie do każdego z czterech kolorów CMYK:
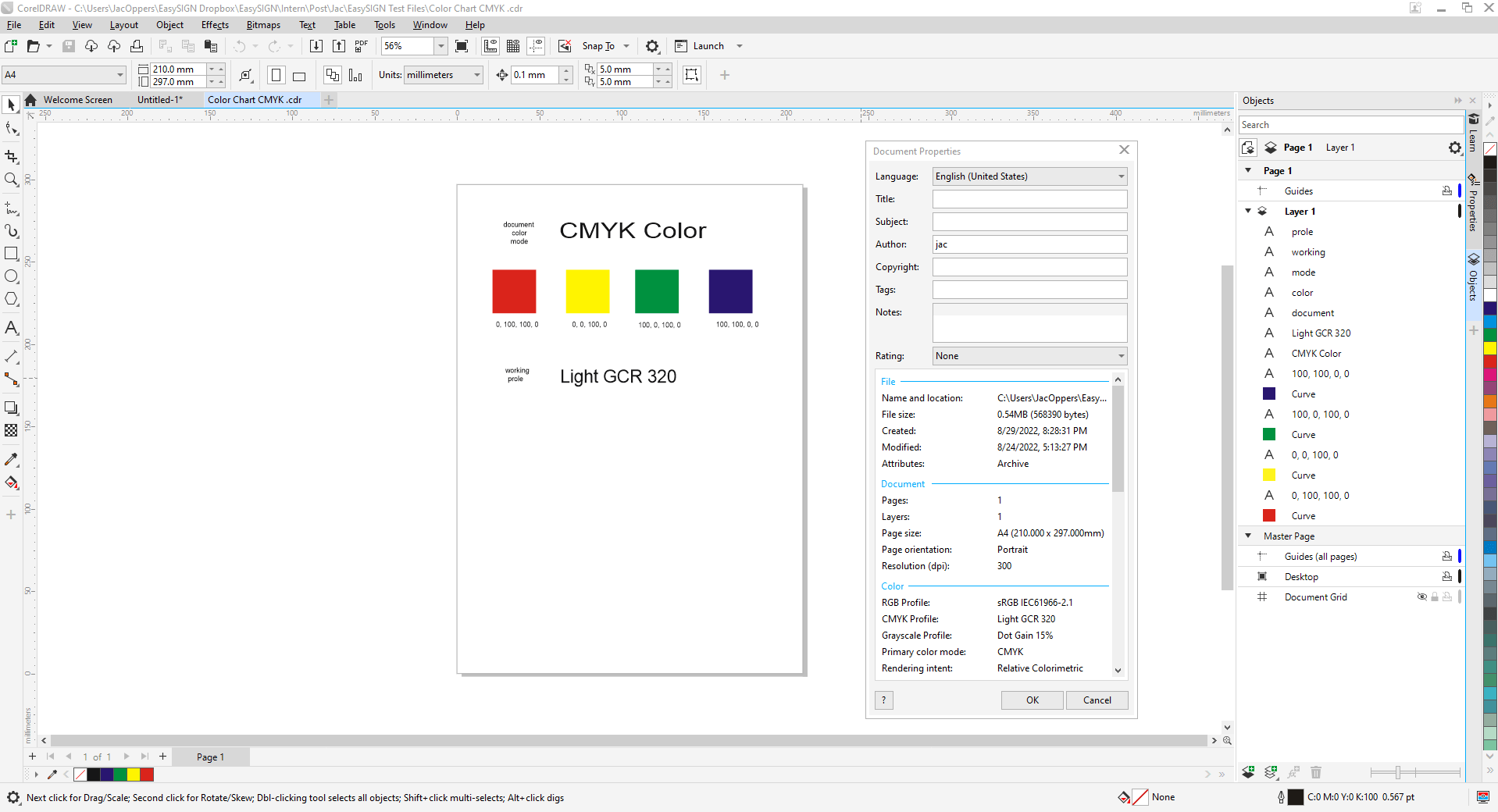
Treść jest przesyłana do EasySIGN poprzez zgodność:
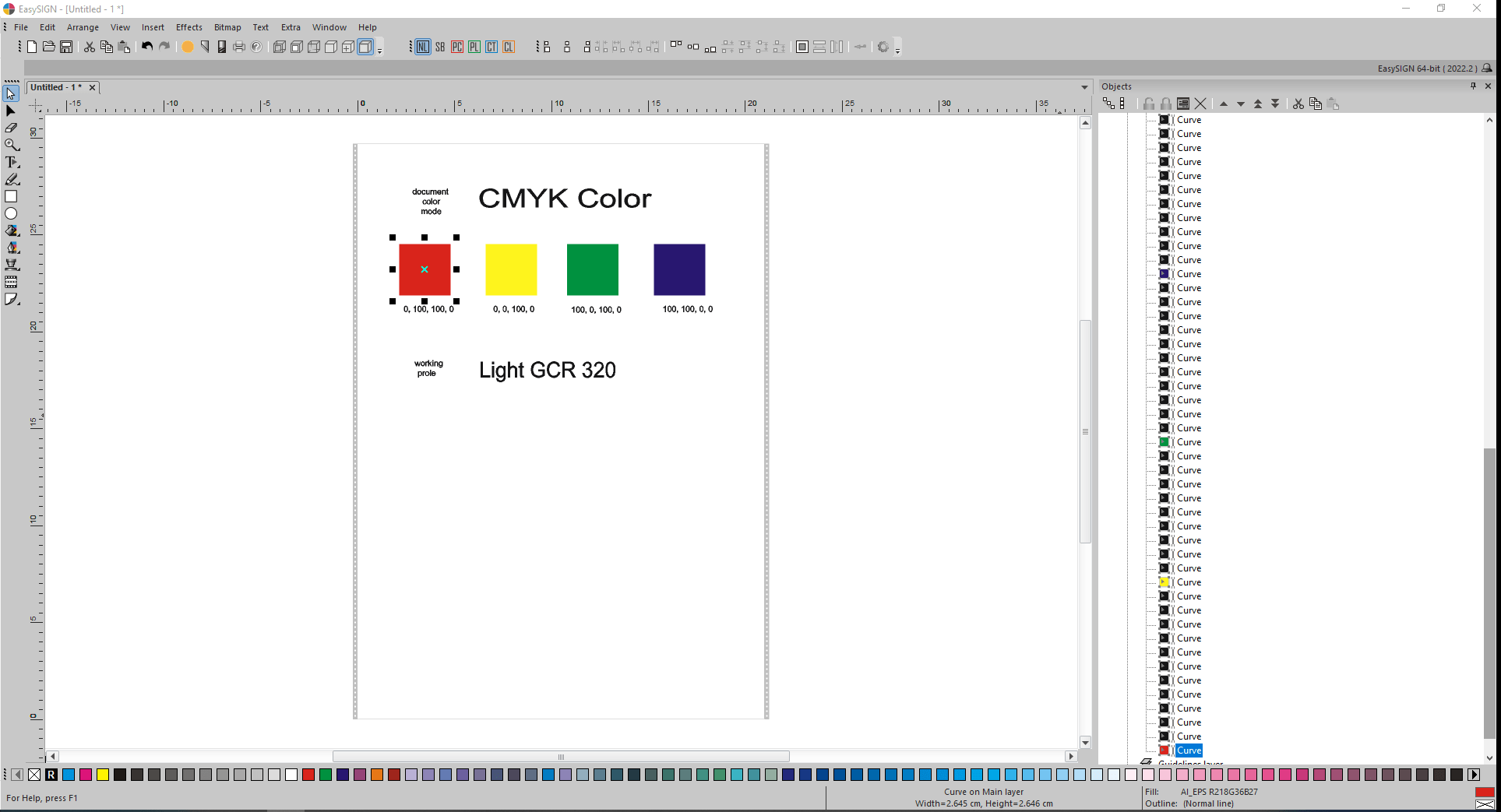
Uzyskany wynik importu jest nieprawidłowy, dlatego zawiera drobne różnice kolorystyczne. Wybrany czerwony kwadrat pokazuje równoważny kolor RGB (218,36,27) w prawym dolnym rogu zamiast oryginalnego koloru czerwonego CMYK (0,100,100,0):
![]()
Doradztwo działu wsparcia firmy Corel polega na zastosowaniu formatu PDF w przypadku problemów z zarządzaniem kolorami w programie CorelDRAW.
W przypadku tego problemu w EasySIGN istnieją dwa różne rozwiązania:
- dla Starter użytkownicy licencji, wykonując ręcznie eksport CorelDRAW AI w wersji 8.0 i standardowy import AI EasySIGN.
- dla EasySIGN Pro Użytkownicy, wybierz format wymiany kompatybilności PDF zamiast domyślnej wersji AI 8.0. To jest ich ustawienie domyślne EasySIGN Pro Ustawienie zgodności:
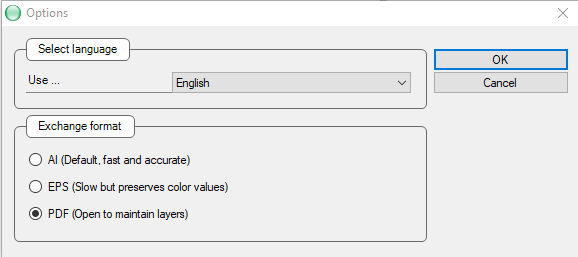
Również tutaj dokładny wynik importu kolorów po przesłaniu przez format wymiany PDF zgodny z EasySIGN:
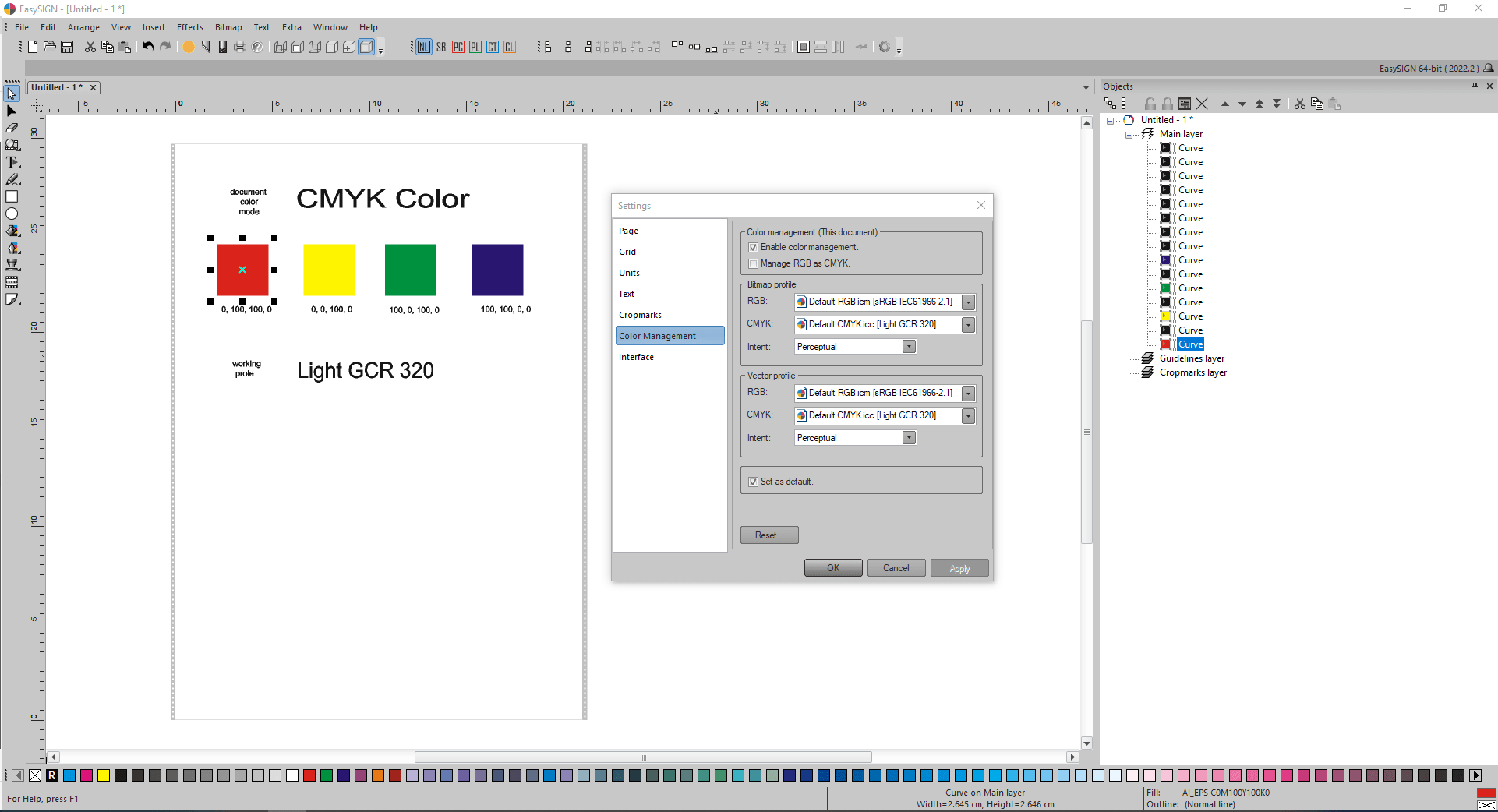
Uzyskane wyniki kolorów CMYK są prawidłowe.
Wymiana kolorów między Affinity Designer i EasySIGN za pomocą funkcji kopiowania i wklejania.
Najpierw domyślny profil CMYK aplikacji EasySIGN, Light GCR 320 musi być umieszczony we właściwej lokalizacji Affinity Designer (domyślna lokalizacja Windows do przechowywania profili kolorów):
C:\Windows\System32\spool\drivers\kolor\
Porada projektanta Affinity polega na tworzeniu nowych dokumentów z sugerowanym formatem kolorów RGB/8 z profilem kolorów sRGB IEc611966-2.1, dopóki nie będzie wymagany wydruk.
Affinity Designer i EasySIGN udostępniają zawartość schowka Windows w formacie wymiany PDF, dzięki czemu są w stanie komunikować się intuicyjnie za pomocą dodatkowych poleceń specjalnych kopiowania i wklejania.
Zgodnie z zawartością okna dialogowego Ustawienia dokumentu, Format koloru jest ustawiony na RGB/8, a Profil koloru jest równy sRGB IEC61966-2.1:
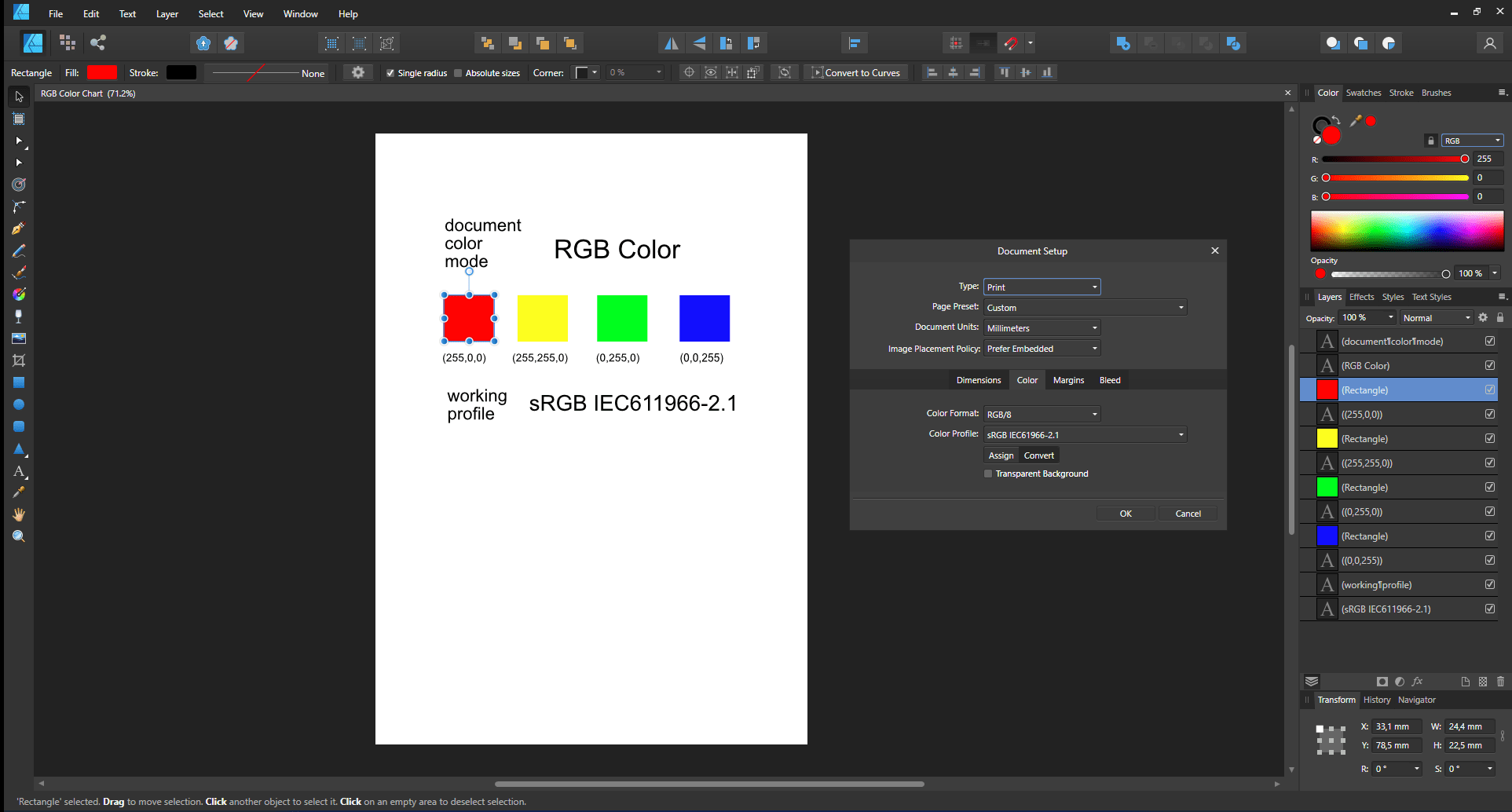
Po wybraniu powyższej zawartości i kopii, Affinity Designer PDF-export umieszcza zawartość PDF w schowku. Aplikacja EasySIGN pobiera tę zawartość PDF ze schowka za pomocą polecenia Wklej specjalnie:
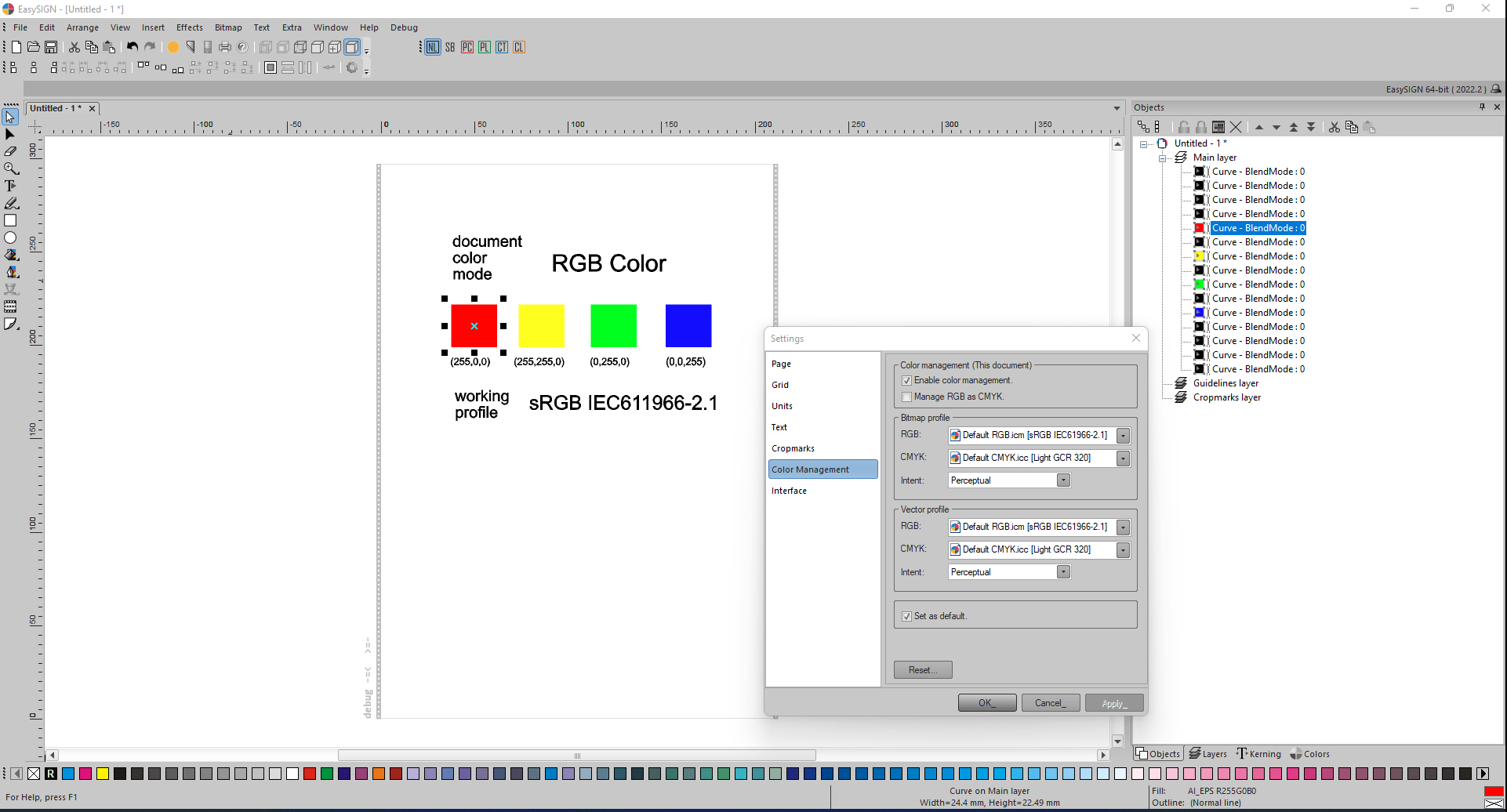
Uzyskane wyniki kolorów RGB w EasySIGN są prawidłowe.
Zgodnie z zawartością okna dialogowego Ustawienia dokumentu, Format koloru jest ustawiony na CMYK/8, a Profil koloru jest równy Light GCR 320:
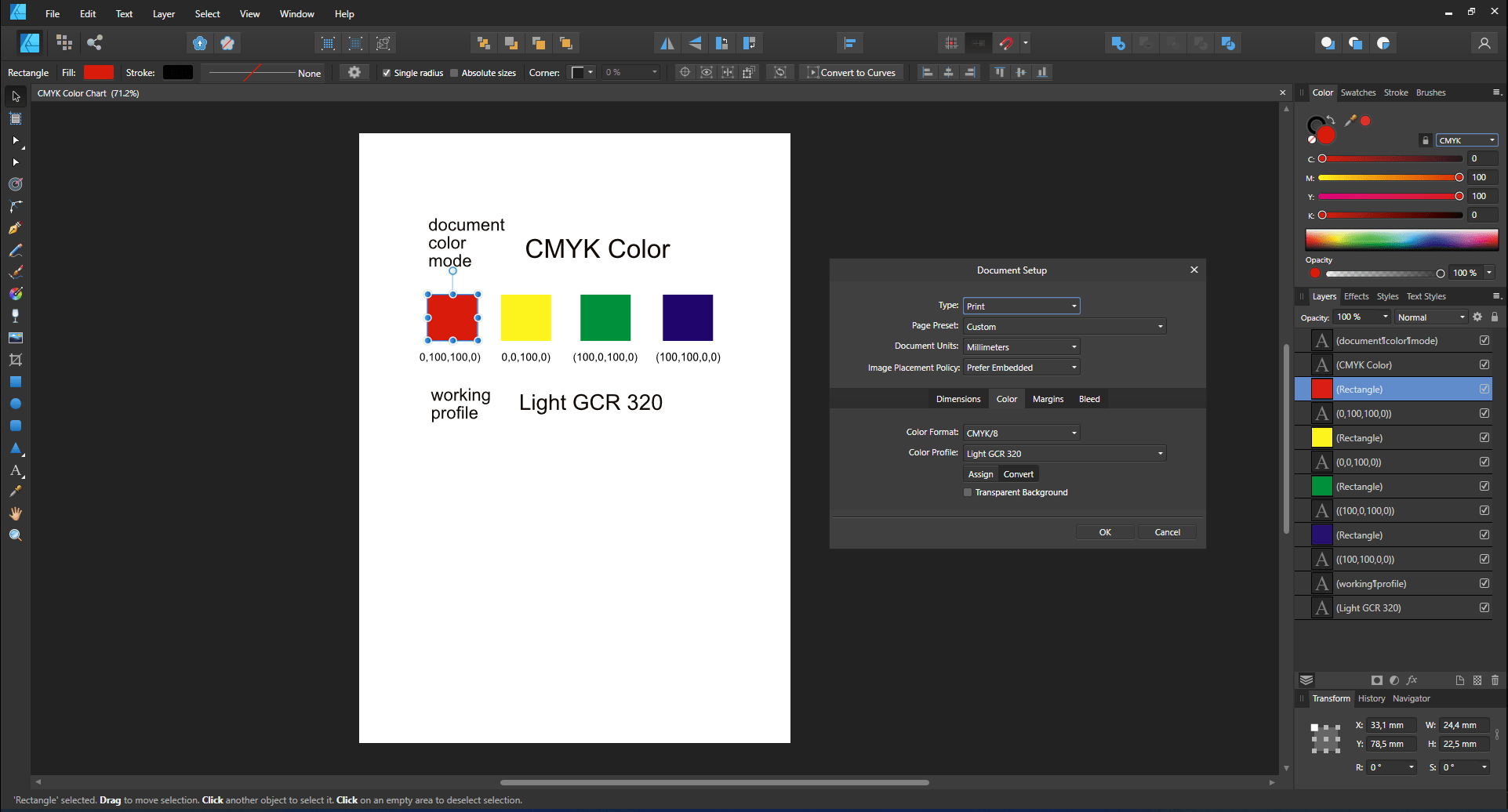
Kopiuj (z Projektanta powinowactwa) do Wklej specjalnie (w EasySIGN):
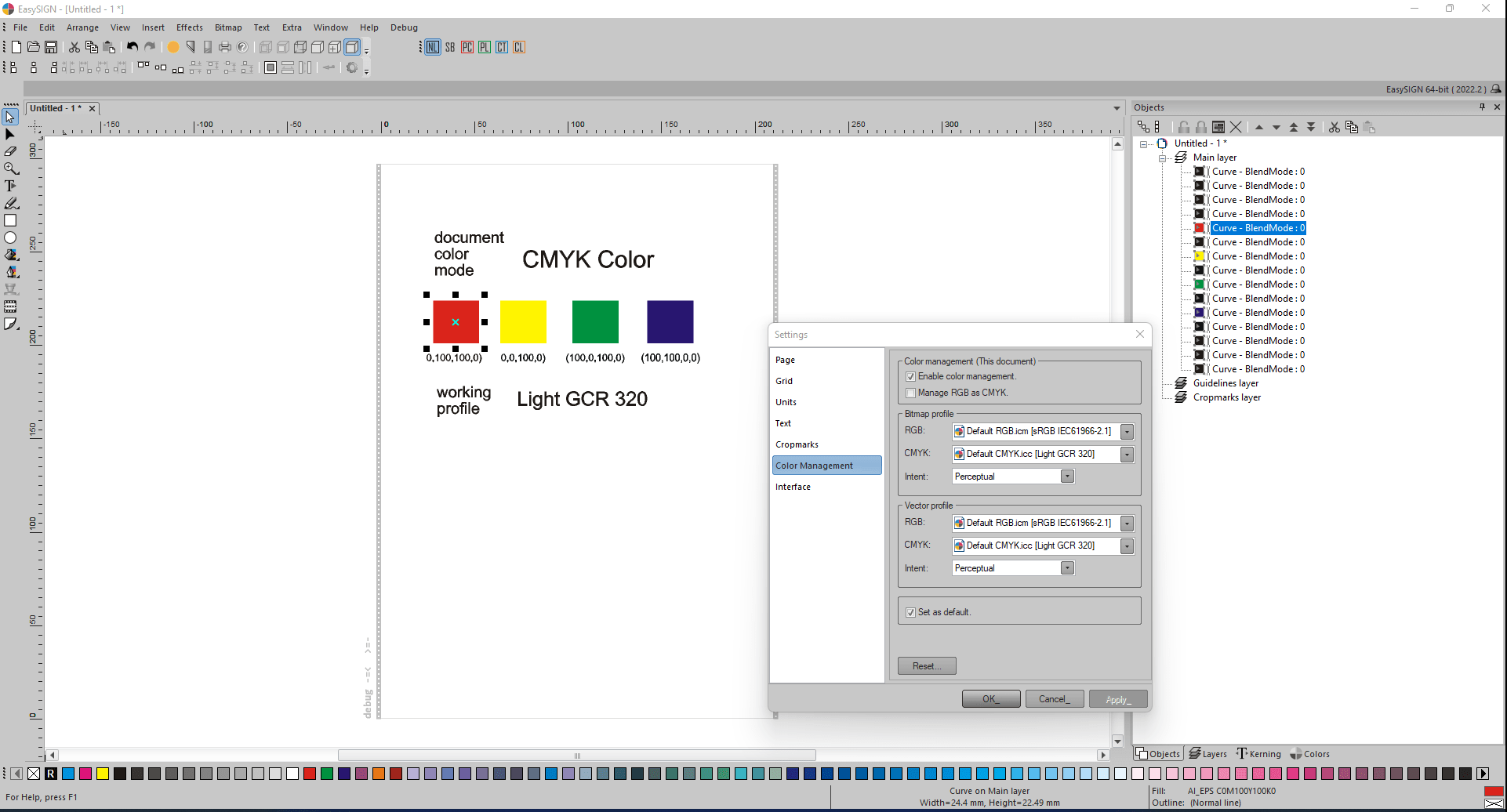
Uzyskane wyniki kolorów CMYK w EasySIGN są prawidłowe.
Eksport PDF z osadzonymi profilami kolorów do Adobe Reader.
Poniższy projekt jest eksportowany do formatu PDF. Ten projekt zawiera 4 równe bitmapy RGB, ale każdej z nich przypisano inny profil kolorów. Opcje eksportu do formatu PDF Osadź profile kolorów i Otwórz w programie Acrobat zostały aktywowane w oknie dialogowym PDF — ustawienia eksportu:
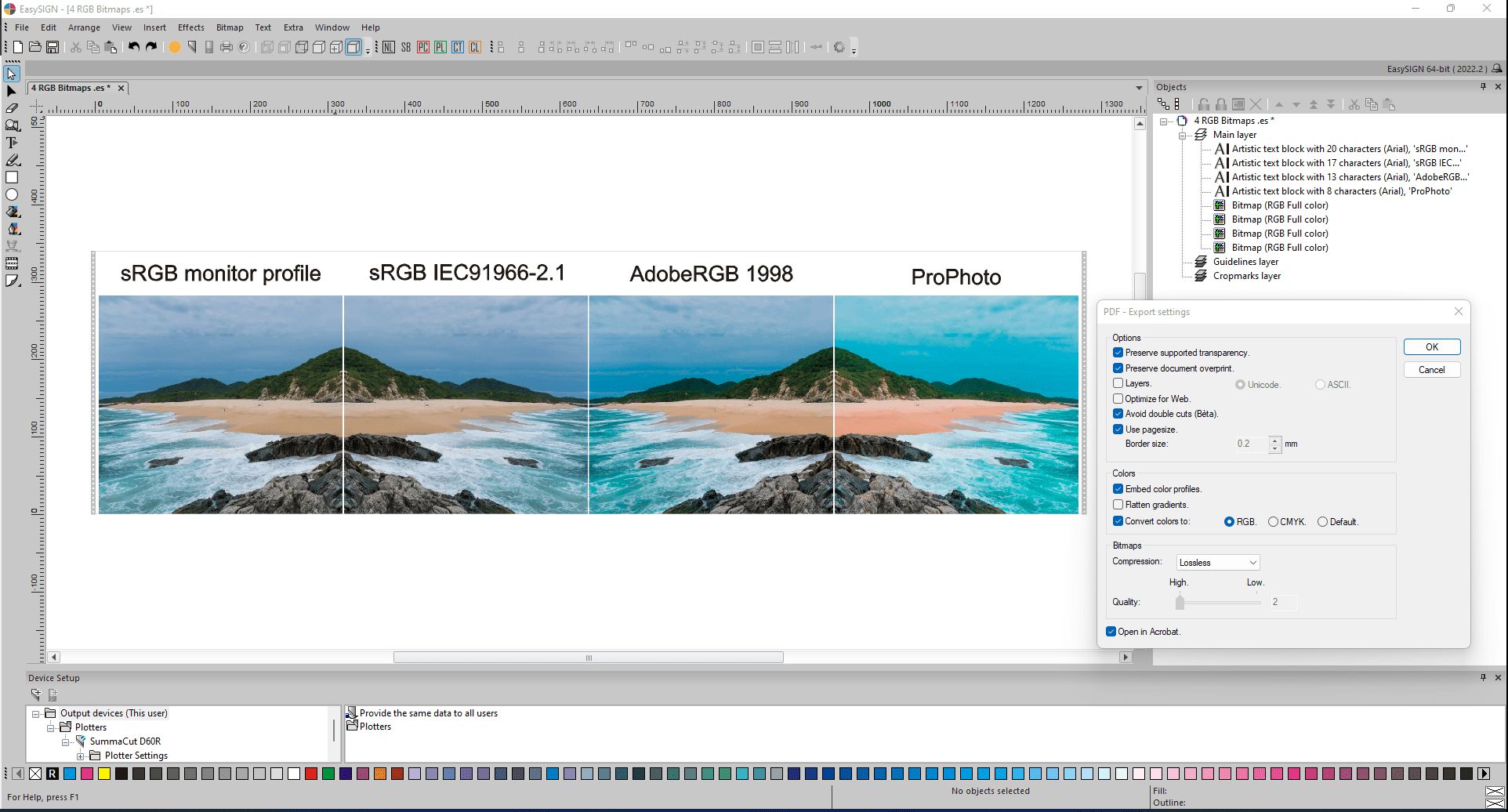
Uzyskany wynik eksportu PDF w programie Adobe Reader:
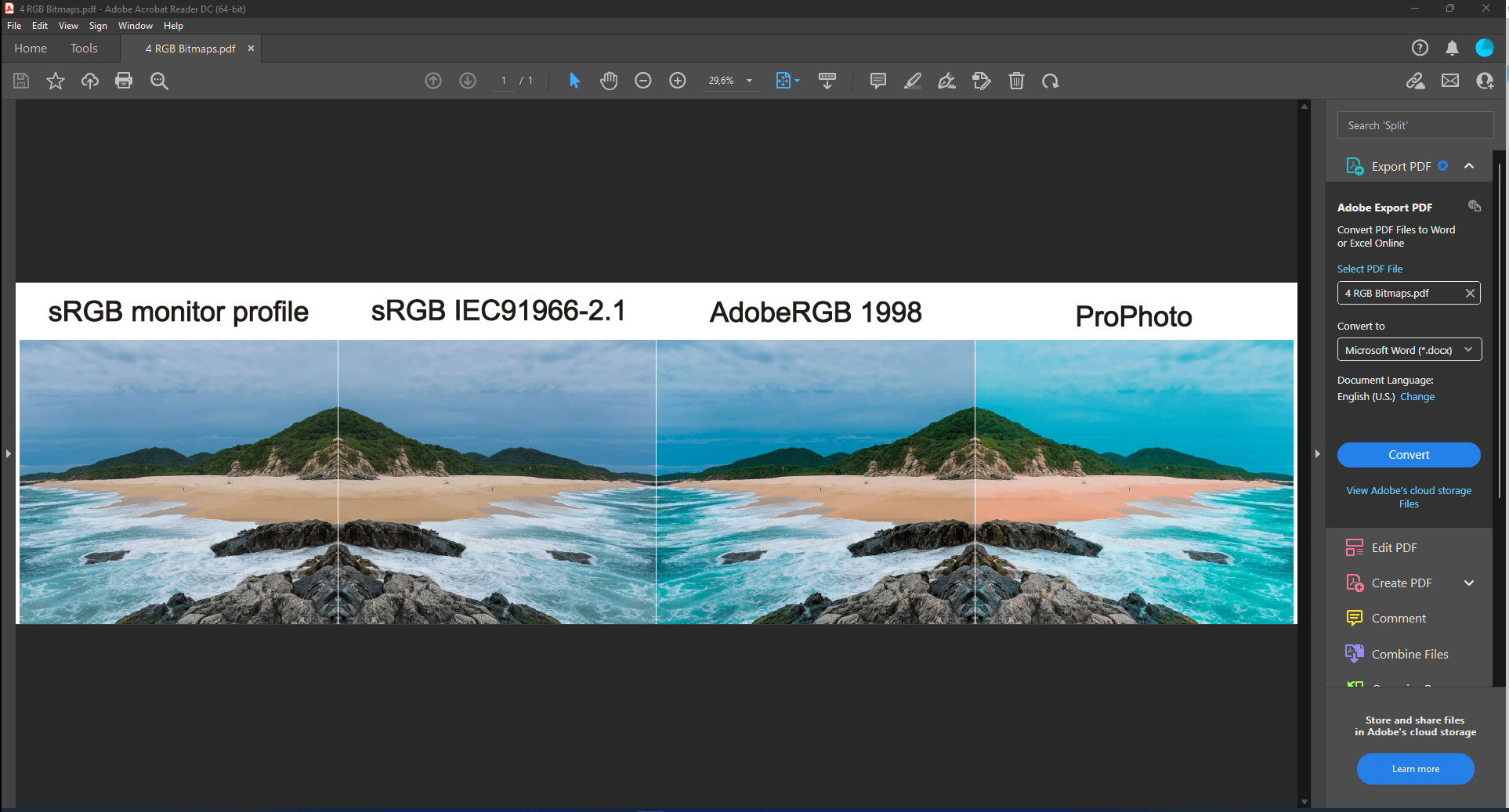
Kolory każdej z 4 bitmap są poprawnie wyświetlane przez program Adobe Reader. Program Adobe Reader stosuje różne profile kolorów do każdej z czterech równych map bitowych.
Jeśli jednak opcja eksportu PDF Osadź profile kolorów nie została aktywowana w oknie dialogowym PDF — eksport, profile kolorów nie zostaną osadzone w pliku eksportu PDF. Następnie program Adobe Reader automatycznie stosuje swój własny domyślny profil kolorów sRGB do każdej z czterech map bitowych RGB. W związku z tym wygląd kolorów każdej z tych map bitowych nie różni się w programie Adobe Reader:
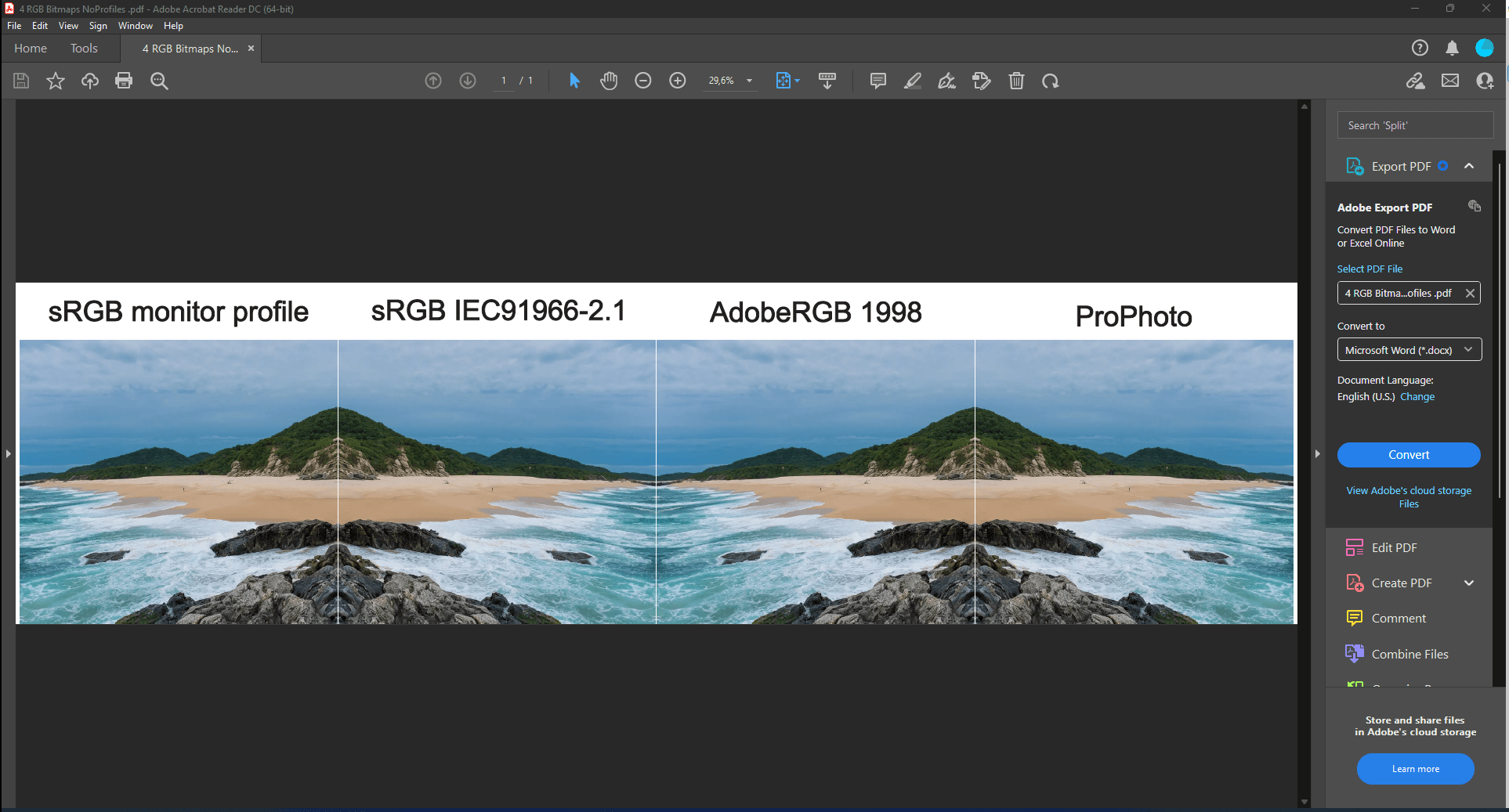
Podczas stosowania formatów eksportu AI i EPS opcja Eksportuj Osadź profile kolorów jest niedostępna: podczas tego eksportu upewnij się, że profile kolorów i wyglądy kolorów między urządzeniami kolorowymi są zgodne.
Zasady importu map bitowych — Monituj użytkownika, nie zarządzaj kolorami, nie odpowiadaj profilowi domyślnemu dokumentu lub osadzonemu profilowi.
W większości przypadków użytkownik nie wie, czy importowany plik zawiera osadzone profile kolorów dla bitmap i jaki dokładnie osadzony profil kolorów został zastosowany dla bitmapy w importowanym pliku. W takim przypadku przydaje się ogólne ustawienie Bitmap import Policy:
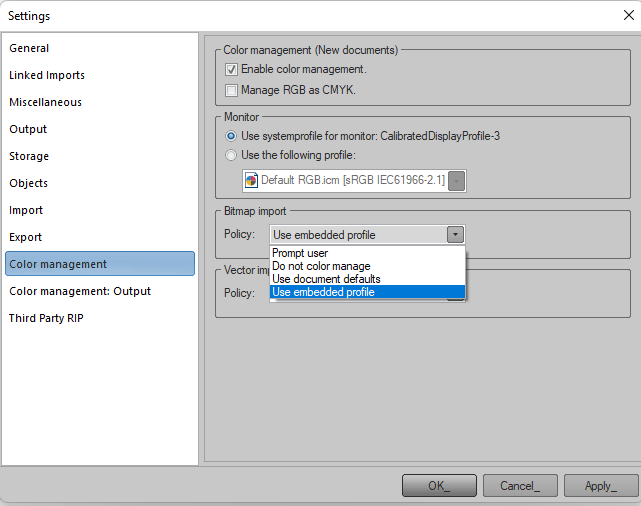
Ta zasada określa, w jaki sposób profil kolorów ma zastosowanie do importowanej mapy bitowej. Osadzony profil kolorów mapy bitowej będzie zawsze obecny i można go ręcznie wybrać w EasySIGN. Podczas importu zostanie zastosowana jedna z czterech zasad:
- Monituj użytkownika: dla każdej importowanej bitmapy pojawia się następujące okno dialogowe polityki zarządzania kolorami bitmapy:
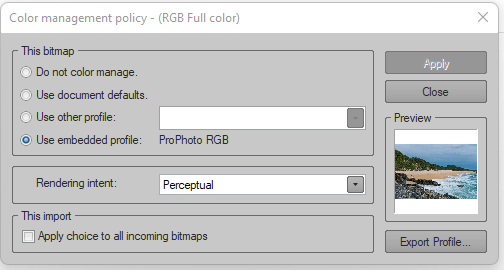
Skrzynka grupowa Ta mapa bitowa wymienia cztery opcje. Okno podglądu wizualizuje wynik. W grupie grupowej Ten import opcja Zastosuj wybór do wszystkich przychodzących bitmap może być aktywowana w przypadku, gdy importowany plik zawiera wiele bitmap.
- Nie zarządzaj kolorami: bitmapa nie będzie zarządzana kolorami,
- Użyj ustawień domyślnych dokumentu: profil kolorów dokumentu zostanie zastosowany do mapy bitowej,
- Użyj osadzonego profilu: osadzony profil jest aktywny.
Gdy opcja Monituj użytkownika jest włączona, okno dialogowe Polityka zarządzania kolorami pojawia się na bieżąco przy każdej importowanej bitmapie, a więc również przy importowaniu pliku .jpg.
Większość opcji zapisu to Użyj osadzonego profilu: osadzony profil kolorów obecny z bitmapą w importowanym pliku PDF jest również używany podczas wyświetlania pliku PDF, więc nie wystąpią żadne różnice w wyglądzie kolorów między rzeczywistym wyświetlaniem pliku PDF a uzyskanym wynikiem importu na arkusz kalkulacyjny w EasySIGN.
Jako przykład pokazano wynik importu PDF z poprzedniego pliku eksportu PDF zawierającego 4 równe mapy bitowe, ale z których każda ma przypisany inny profil kolorów. Aktywne było zarówno zarządzanie kolorami dokumentu, jak i opcja importu bitmap Policy Use osadzonego profilu:
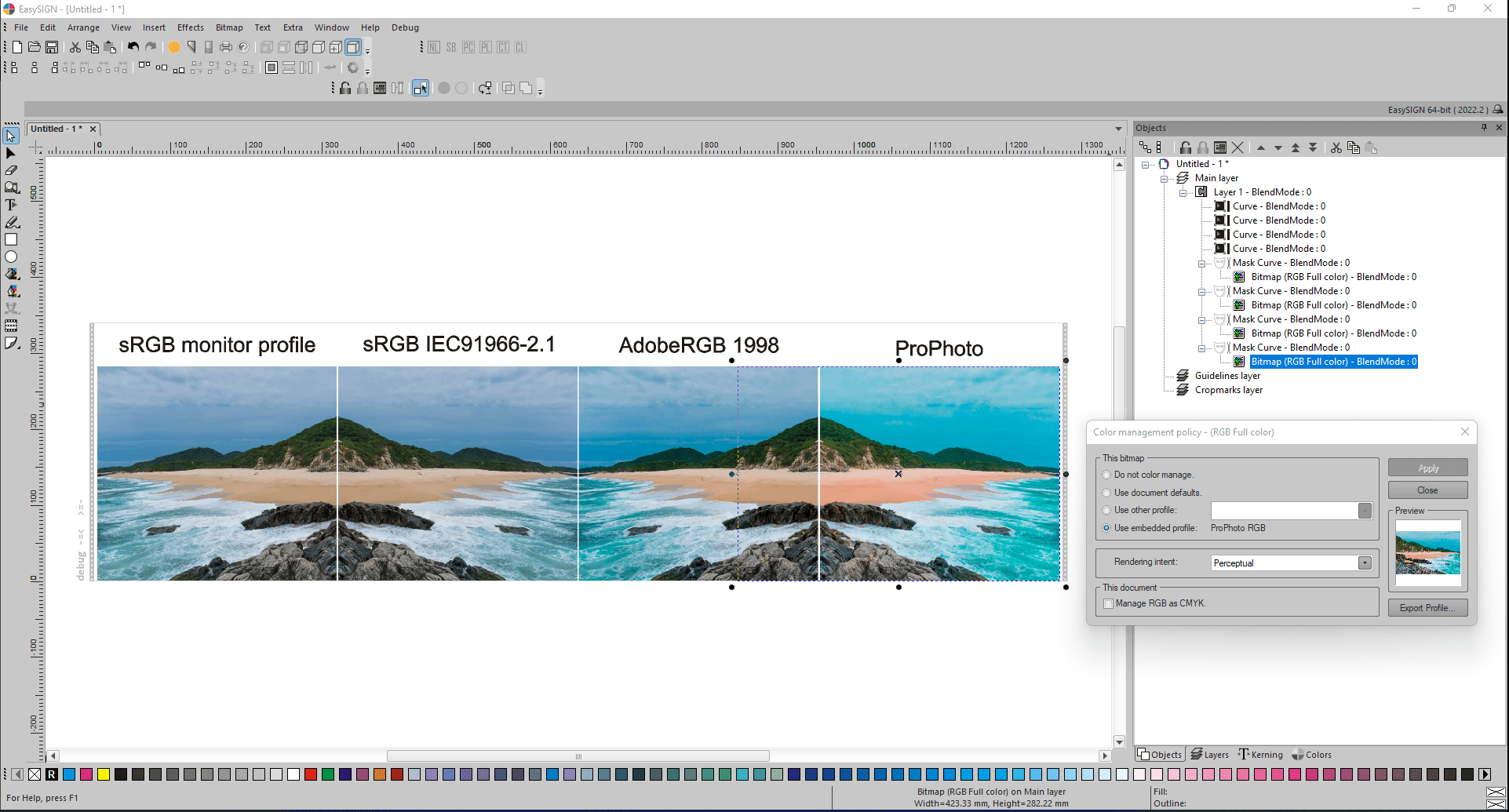
Kolory importowanego wyniku są poprawne.
Uzyskane wyniki będą jednak bardzo różne po wyłączeniu zarządzania kolorami dokumentu. Następnie do każdej bitmapy ma zastosowanie opcja Nie zarządzaj kolorami, więc wszystkie cztery bitmapy mają taki sam wygląd, ale w EasySIGN osadzony profil można nadal aktywować ręcznie. Opcja Użyj osadzonego profilu wymienia profil, który ma zastosowanie w importowanym pliku PDF:
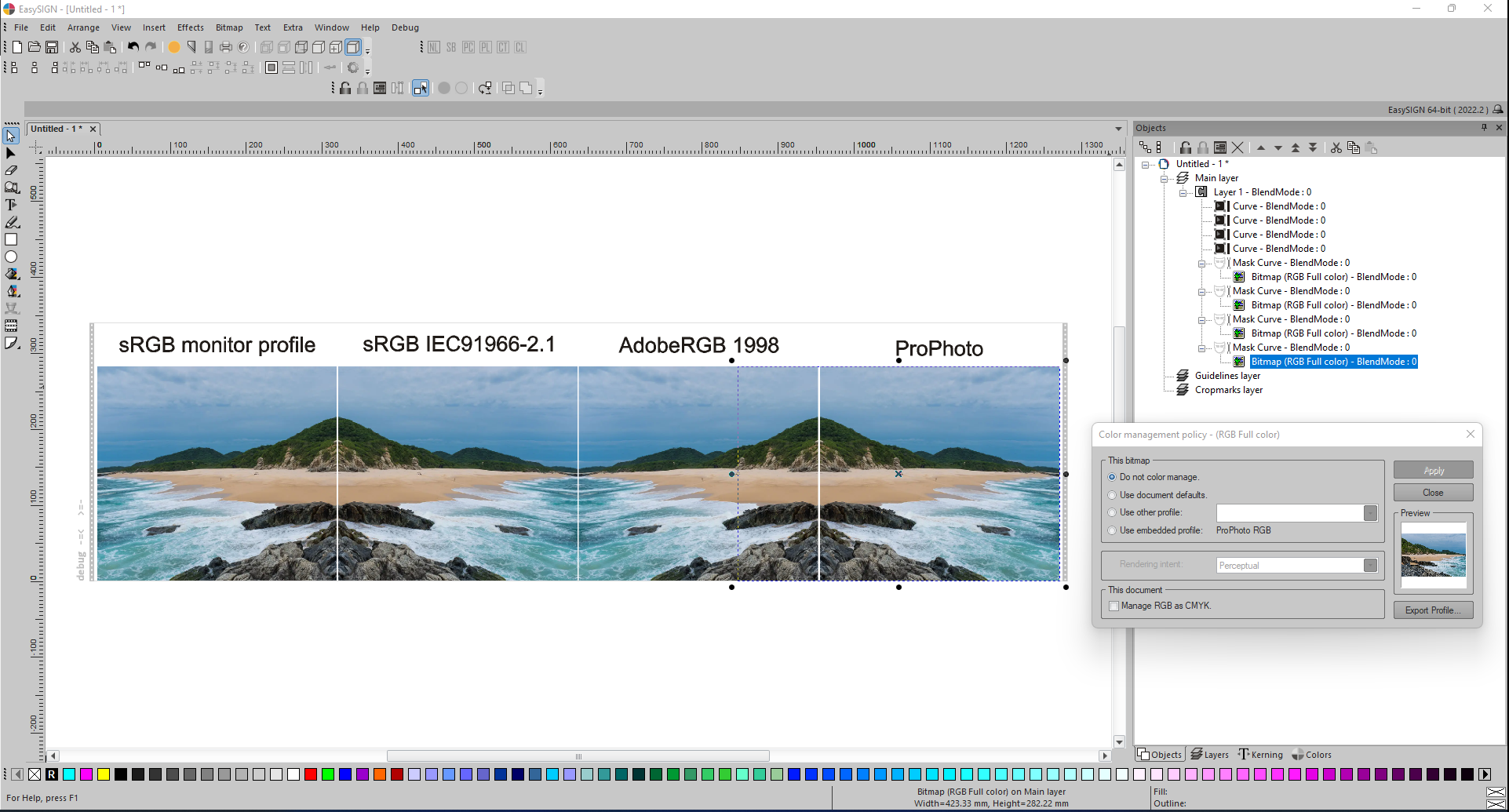
Zarządzanie kolorami dokumentu nie ma pierwszeństwa nad zarządzaniem kolorami mapy bitowej. W przypadku aktywowania zarządzania kolorami dokumentu, osadzone profile bitmap nie zostaną automatycznie włączone! W razie potrzeby można to zrobić ręcznie dla każdej z map bitowych.
Zasady importu wektorów — Monituj użytkownika, Zachowaj numery kolorów lub wygląd.
W większości przypadków użytkownik nie wie, czy importowany plik zawiera osadzone profile kolorów i jakie dokładnie osadzone profile kolorów zostały zastosowane w importowanym pliku. W takim przypadku przydaje się ogólne ustawienie Vector import Policy. Ta zasada określa, czy oryginalne wartości kolorów w pliku importu muszą być zachowane podczas importu, czy też muszą być dostosowane do wybranego profilu kolorów wektora EasySIGN, aby zachować wygląd kolorów. Dostępne są trzy zasady:
- Użytkownik monitu: monit wymienia profile kolorów, a użytkownik podczas importu decyduje, czy należy zachować numery kolorów lub wygląd,
- Zachowaj numery kolorów bez monitowania,
- Zachowaj wyglądy kolorów bez monitowania.
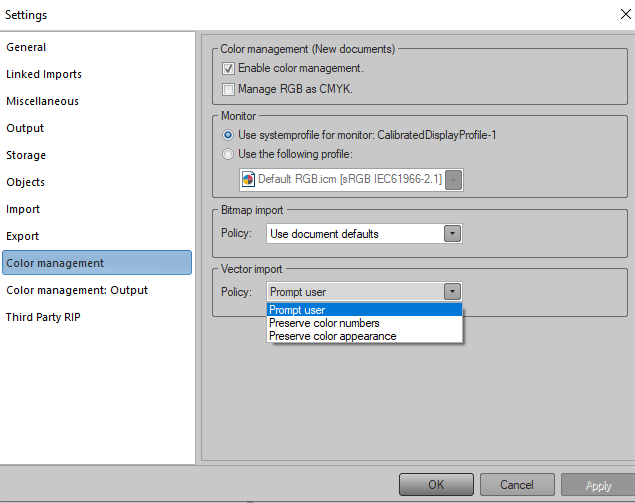
Większość opcji zapisu to Zachowaj numery kolorów: nigdy nie dostosowuj numerów kolorów podczas importu. Gdy importowane kolory wyglądają inaczej po imporcie, to później w EasySIGN można wybrać inny, lepiej dopasowany profil kolorów, aby dopasować wygląd dokładnie tych samych numerów kolorów. Jeśli wybrano opcję Zachowaj wyglądy kolorów, a numery kolorów różnią się, nigdy nie będzie można przełączyć się z powrotem na numery kolorów, które są obecne w oryginalnym pliku importu.