Forum Odpowiedzi
-
AutorWiadomości
-
EasySIGN
UczestnikHi Kurt,
Ten problem może się pojawić, gdy oprogramowanie zostanie zamknięte przed całkowitym uruchomieniem, a wydanie licencji nie zostało zakończone. Aby tego uniknąć, musisz poczekać, zanim będziesz mógł użyć licencji EasySIGN na swoim głównym komputerze, po prostu uruchom ponownie oprogramowanie EasySIGN na drugim komputerze i zamknij je po całkowitym uruchomieniu i pełnej funkcjonalności oprogramowania. Licencja zostanie zwolniona z drugiego komputera i będzie dostępna do użytku na Twoim komputerze później.
Ułatwmy sprawę!
Wilbert at EasySIGN
EasySIGN
UczestnikCześć Mia,
Wprowadziliśmy nową funkcję, która automatycznie konwertuje linię Print and Cut na linię włosów. W twoim przypadku jest to linia włosów Magenta.
Możesz wyłączyć tę funkcję w menu Plik> Ustawienia> Eksportuj. Po prostu odznacz przycisk „Zawiera linie specjalne”.
W takim przypadku linia Drukuj i wytnij nie będzie już przekształcana w linię włosów w kolorze Magenta podczas eksportowania arkusza roboczego EasySIGN.
Wilbert at EasySIGN
EasySIGN
UczestnikCześć Mia,
Czy używasz połączenia TPR (żółty przycisk) w EasySIGN, aby wydrukować plik do Rasterlink?
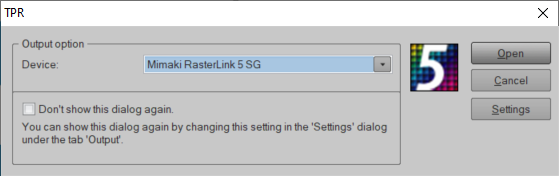
Wilbert at EasySIGN
EasySIGN
UczestnikCześć Mia,
Jak drukujesz plik?
Czy używasz „żółtego przycisku” (połączenie Rip innej firmy) w EasySIGN? Jakiego oprogramowania RIP używasz?
Wilbert at EasySIGN
EasySIGN
UczestnikCześć Mia,
Dziękuję za arkusz roboczy EasySIGN. Linia Print and Cut jest umieszczona na efekcie zaokrąglenia na kwadracie. Ten kwadrat ma wydrukowaną czarną linię. Po usunięciu tego koloru linii ta linia nie będzie już drukowana. Linia Print & Cut pozostaje dostępna do wycinania naklejek.
Ułatwmy sprawę!
Wilbert at EasySIGNEasySIGN
UczestnikCześć Mia,
To nie powinno się wydarzyć. Czy możesz przesłać nam arkusz roboczy EasySIGN, abyśmy mogli sprawdzić plik za pomocą linii print & cut?
Ułatwmy sprawę!
Wilbert w EasySIGNEasySIGN
UczestnikCześć Richard,
Nie ma awarii, po prostu otrzymuję ostrzeżenie o niewystarczającej ilości pamięci, gdy próbuję użyć tego narzędzia do wektoryzacji. Dlatego opracowaliśmy funkcję wektoryzacji 2, ponieważ tworzy ona mniej węzłów i daje lepsze wyniki, zwłaszcza podczas pracy z mapami bitowymi o niższej rozdzielczości.
Have an easy day!
Wilbert at EasySIGNEasySIGN
UczestnikCześć Richard,
Dziękujemy za przesłanie dokumentu EasySIGN.
Możemy przeprowadzić udaną wektoryzację przy użyciu funkcji wektoryzacji-2. Jednak wynik nie nadaje się do wycinania, ponieważ oryginalna mapa bitowa nie jest wystarczająco wyraźna, aby utworzyć ostre linie wektorowe. Mapa bitowa zawiera wiele małych linii tekstu (wysokość około 2 mm).
W miarę możliwości zalecamy skorzystanie z oryginalnego dokumentu tekstowego i skopiowanie tekstu do edytora tekstu EasySIGN przy użyciu oryginalnej czcionki. Będziesz mógł przeskalować tekst do wymaganego rozmiaru wyjściowego.
Have an easy day!
Wilbert at EasySIGNEasySIGN
UczestnikCześć Richard,
Dziękuję za wyjaśnienia.
Wyślij dokument EasySIGN na adres: wsparcie@easysign.com
Have an easy day!
Wilbert at EasySIGNEasySIGN
UczestnikCześć Richard,
Dziękuję za Twoją wiadomość. Przykro mi, że masz problem z wektoryzacją. Chętnie Ci pomogę.
Czy możesz przesłać nam więcej informacji?
- Której wersji EasySIGN używasz?
- Jakiej metody wektoryzacji używasz i jakie masz ustawienia?
- Czy możesz przesłać nam kopię swojego arkusza EasySIGN?Have an easy day!
Wilbert at EasySIGNEasySIGN
UczestnikCześć David,
Po zaimportowaniu pliku programu Illustrator ze schowka i wklejeniu tego pliku jako pliku PDF w programie EasySIGN, program EasySIGN otworzy automatycznie nowy arkusz roboczy. Ma to na celu utrzymanie (w przypadku dostępności) informacji o warstwie.
Zalecamy korzystanie z funkcji kompatybilności dostępnej w EasySIGN. W takim przypadku możesz wybrać eksport lub otwarcie pliku z Illustratora w EasySIGN. Przeczytaj więcej o kompatybilności.
Have an easy day!
Wilbert at EasySIGN
EasySIGN
UczestnikCześć Antoine,
Interfejs wstążkowy nie jest już obsługiwany. Dlatego może brakować niektórych funkcji. Zalecamy pracę ze standardowym interfejsem menu w EasySIGN.
Have an easy day!
Wilbert at EasySIGN
EasySIGN
UczestnikCześć Jan,
Dziękuję za podzielenie się swoimi pomysłami.
Na naszej liście umieściliśmy import plików svg w celu przyszłego rozwoju funkcji EasySIGN.
Have an easy day!
Wilbert at EasySIGN
EasySIGN
UczestnikCześć Mihai,
Możesz pobrać 32-bitową wersję EasySIGN na stronę internetową pod adresem pobierz.easysign.com,
Po prostu wybierz „lub pobierz wersję 32-bitową”, a pobieranie rozpocznie się natychmiast.
Po pobraniu i instalacji możesz zalogować się do EasySIGN, aby aktywować oprogramowanie.
Have an easy day!
Wilbert at EasySIGN
EasySIGN
UczestnikCześć André
Zainstaluj najnowszą wersję EasySIGN 2020 dostępną do pobrania na stronie EasySIGN pod adresem download.easysign.com.
Ta wersja EasySIGN zawiera funkcję zgodności dla Coreldraw 2020.
Have an easy day!
Wilbert at EasySIGN
EasySIGN
UczestnikCześć Petr,
Możesz zmienić położenie wyrównanych znaków cięcia za pomocą narzędzia do przycinania, dostępnego w przyborniku EasySIGN.
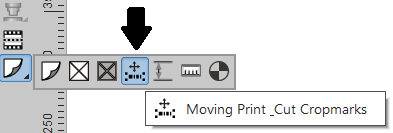
Have an easy day!
Wilbert at EasySIGN
EasySIGN
UczestnikCześć Carlos,
EasySIGN oferuje licencję na logowanie. Dlatego możesz zainstalować oprogramowanie EasySIGN na dwóch komputerach. Otworzysz oprogramowanie EasySIGN po zalogowaniu się na swoje konto. Jeśli masz jedną licencję EasySIGN, możesz zalogować się na jednym komputerze. Po wylogowaniu będziesz mógł zalogować się do EasySIGN na innym komputerze.
Jeśli chcesz pracować z EasySIGN na dwóch komputerach jednocześnie, wymagane będą dwie licencje EasySIGN.Have an easy day!
Wilbert at EasySIGN
EasySIGN
UczestnikCześć Mitesh,
Po zamknięciu oprogramowania EasySIGN 2020 na biurowym komputerze PC licencja EasySIGN będzie dostępna do logowania na komputerze w domu. Możesz więc zainstalować wersję EasySIGN 2020 na komputerze w domu i użyć swojego loginu i hasła, aby uruchomić wersję EasySIGN 2020.
Have an easy day!
Wilbert at EasySIGN
EasySIGN
UczestnikCześć Kate,
Pierwszym krokiem jest otwarcie funkcji skanera. Można to zrobić w Ustawieniach Różne (menu: Plik> Ustawienia…> Różne). Ustaw Twain na „WIA” zamiast domyślnego ustawienia „brak”.
Teraz funkcje skanowania w kolorze szarym zostaną włączone. Teraz możesz wybrać swój skaner (menu: Plik> Skanuj> Wybierz źródło…) i ustawić swój skaner. Następnym krokiem jest pobranie skanu (menu: Plik> Skanuj> Pobierz…) lub użycie kreatora skanowania (menu: Plik> Skanuj> Kreator…) w celu zeskanowania dokumentu.
Have an easy day!
Wilbert at EasySIGN
EasySIGN
UczestnikCześć Katryn,
Możesz łatwo dodać nowy kolor do swojej palety kolorów. W twoim przypadku używasz 100% magenty jako linii cięcia. Możesz utworzyć kolor dla swojej palety, wybierając funkcję „Dodaj kolor dodatkowy…” dostępną w menu Plik> Kolory> Dodaj kolor dodatkowy…
Wybierz model kolorów CMYK i ustaw pasek Magenta na 100% (pozostałe kolory powinny wynosić 0%) i naciśnij add, aby wprowadzić nazwę (np. CutContour). Kolor zostanie automatycznie dodany do palety. Jeśli nie widzisz tego od razu, przewiń dalej paletą za pomocą przycisku narzędzia po prawej stronie palety kolorów.
Have an easy day!
Wilbert at EasySIGN
EasySIGN
UczestnikCześć Steve,
Możesz użyć przezroczystości pliku PNG jako maski dla mapy bitowej. Kroki są następujące:
1. Zaimportuj plik PNG do EasySIGN
2. Wybierz plik PNG i przekonwertuj przezroczystość na maskę (menu: Bitmapa> Przezroczystość> Do maski)
Przezroczystość jest teraz maskowana wokół kształtu mapy bitowej zamiast kształtu kwadratu.
Have an easy day!
Wilbert at EasySIGN
EasySIGN
UczestnikCześć Ruth,
Sprawdź, czy na komputerze jest zainstalowana najnowsza wersja oprogramowania EasySIGN. Możesz pobrać aktualną wersję EasySIGN ze strony internetowej EasySIGN pod adresem https://www.easysign.com/software/download/
Have an easy day!
Wilbert at EasySIGN
EasySIGN
UczestnikKroki są następujące:
1. Narysuj swój projekt i wybierz węzeł (y), które chcesz nadać określony promień.
2. Wybierz narzędzie przeciągania w Zestawie narzędzi EasySIGN (czarny trójkąt na pasku narzędzi po lewej stronie arkusza roboczego), aby otworzyć pasek narzędzi edycji węzła
3. Wybierz przycisk „Wygładź narożnik o określonym promieniu” na pasku narzędzi edycji węzła
4. Wprowadź promień i naciśnij OKHave an easy day!
Wilbert at EasySIGN
EasySIGN
UczestnikDodaliśmy zgłoszenie do pomocy w celu rozwiązania tego problemu. Otrzymałeś e-mail z dalszymi informacjami.
Have an easy day!
Wilbert at EasySIGN
EasySIGN
UczestnikZanim będzie można skorzystać z przepływu pracy, należy określić pewne rzeczy. Musisz wiedzieć, którego systemu kodów kreskowych chcesz używać i gdzie znajduje się folder podręczny oprogramowania Summa Cutter Control. Port wyjściowy plotera Summa w sterowniku plotera EasySIGN musi być ustawiony na „SummaCutterControl”, aby można było przesłać pliki do oprogramowania Summa Cutter Control. Sprawdź również, którą wersję oprogramowania Roland Versaworks posiadasz, aby wybrać prawidłowe połączenie TPR.
Przepływ pracy składa się z następujących kroków:
1. Stwórz swój projekt w EasySIGN
2. Ustaw znaczniki przycięcia dla kodu kreskowego Summa (Widok menu> Ustawienia> Znaki cięcia)
3. Wydrukuj arkusz roboczy za pomocą Roland Versaworks (wystarczy wybrać połączenie TPR z Roland Versaworks pod „żółtym przyciskiem” dostępnym na „Standardowym pasku narzędzi”
4. Wytnij arkusz roboczy EasySIGN, drukując plik do oprogramowania Summa Cutserver firmy EasySIGN.
5. Umieść wydrukowany arkusz (dołączone grafiki i znaki cięcia kodu kreskowego) na ploterze Summa po zakończeniu drukowania.
6. Wyślij plik z kodem kreskowym do swojego plotera z oprogramowania Summa Cutter Control.Have an easy day!
Wilbert at EasySIGN
EasySIGN
UczestnikCześć Willem Jan,
Gdy otworzysz plik PDF w EasySIGN jako dane wektorowe, zobaczysz, że plik PDF zawiera wiele krzywych jednowierszowych. Aby utworzyć maskę, linie te należy przekonwertować na jeden obiekt, który może być później użyty w EasySIGN jako maska. W takim przypadku zalecamy wybranie linii, które należy użyć jako maski, a następnie użyć Ułóż> Połącz or CTRL + L
Ponieważ pliki PDF zawierają wiele krzywych, może to być czasochłonne w zależności od liczby krzywych, które należy użyć jako maski. Alternatywnie możesz sprawdzić, czy plik PDF można wyeksportować z oryginalnego oprogramowania do projektowania jako połączony obiekt wektorowy. Może to zaoszczędzić czas na tworzeniu obiektów, które będą używane do maskowania.
Have an easy day!
Wilbert at EasySIGN-
Ta odpowiedź została zmodyfikowana 4 lata temu przez
EasySIGN.
-
Ta odpowiedź została zmodyfikowana 4 lata temu przez
Paweł Schoofs.
-
Ta odpowiedź została zmodyfikowana 4 lata temu przez
Paweł Schoofs.
-
Ta odpowiedź została zmodyfikowana 4 lata temu przez
Paweł Schoofs.
EasySIGN
UczestnikCześć Ruth,
Pozycja pasków narzędzi zostanie automatycznie zapisana po zamknięciu oprogramowania EasySIGN. Pasek narzędzi otworzy się automatycznie w tej pozycji po ponownym otwarciu oprogramowania EasySIGN.
Have an easy day!
Wilbert at EasySIGNEasySIGN
UczestnikCześć Ruth,
Możesz dodać kolory do palety kolorów (na dole strony EasySIGN), wybierając opcję „Edytuj tabelę kolorów” dostępną w menu „Kolor wypełnienia” w EasySIGN Toolbox (po lewej stronie arkusza EasySIGN) . Następnym krokiem jest wybranie wymaganej tabeli kolorów, w przypadku „serii Avery 700” i zaznaczenie wszystkich dostępnych kolorów (Shift + lewy przycisk myszy), aby dodać wszystkie kolory do swojej palety kolorów.
Have an easy day!
Wilbert at EasySIGNEasySIGN
UczestnikCześć Ruth,
Możesz ustawić spację na pasku trybu tekstowego i nacisnąć przycisk „Zapisz ustawienia jako domyślne” (umieszczony po prawej stronie żółtego przycisku z gwiazdką na pasku trybu tekstowego EasySIGN). Zapisane ustawienia będą wówczas ustawieniami standardowymi.
Have an easy day!
Wilbert at EasySIGN -
Ta odpowiedź została zmodyfikowana 4 lata temu przez
-
AutorWiadomości