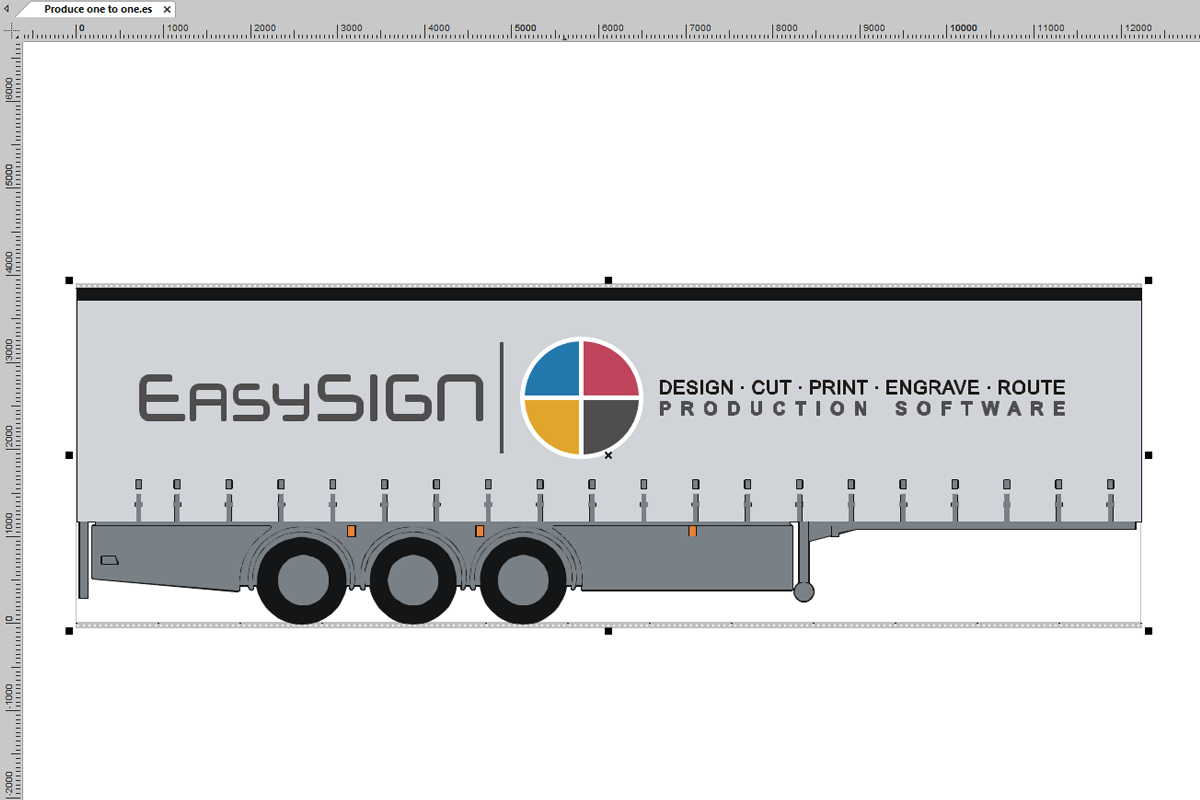Znaki są we wszystkich typach i rozmiarach. Napisy i obrazy reklamowe są obecne na koszulkach, ale także w autobusach i ciężarówkach. Aby używać poprawnego formatu pliku podczas produkcji, ważne jest, aby móc pracować w rzeczywistym formacie produkcji. Warto wiedzieć, że zawsze możesz pracować w formacie 1: 1 w EasySIGN. Rozmiar twojego arkusza roboczego jest nieograniczony. (Inne aplikacje mają ograniczenia rozmiaru arkuszy. Na przykład Adobe oferuje maksymalny rozmiar strony / arkusza roboczego 578 cm).
Zalety formatu 1: 1
- Prawidłowy wyświetlacz całego projektu.
Na przykład możesz zaimportować ciężarówkę o rzeczywistym rozmiarze do EasySIGN i umieścić projekt bezpośrednio na ciężarówce - Dokładne wymiary wytwarzanych obiektów.
Pracując w formacie 1: 1, zapobiegasz odchyleniom formatu plików wyjściowych, ponieważ nie muszą one być zaprojektowane do skalowania. - Podczas pracy z plikami bitmapowymi można również zobaczyć rozdzielczość pliku, na którym zostanie wydrukowany w trybie wyświetlania 1: 1
- Nie musisz dzielić arkusza roboczego, ponieważ ma on zbyt duży rozmiar, aby zmieścił się na jednym arkuszu
Przydatne funkcje podczas pracy w pełnym formacie w EasySIGN
Ustaw arkusz roboczy na żądane jednostki miary
Widok> Ustawienia> Jednostki
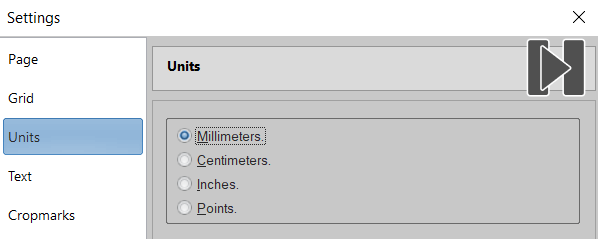
Ustaw rozmiar strony na wielkość zamówienia produkcyjnego
Widok> Ustawienia> Strona
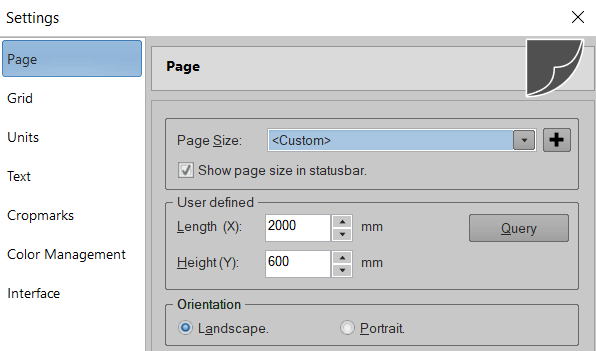
Sprawdź swoją pracę w trybie wyświetlania 1: 1
Tryb wyświetlania 1: 1 można znaleźć pod lupą w przyborniku EasySIGN.

Dzięki tej funkcji zoom możesz szybko ustawić wyświetlanie ekranu w EasySIGN na format 1: 1:
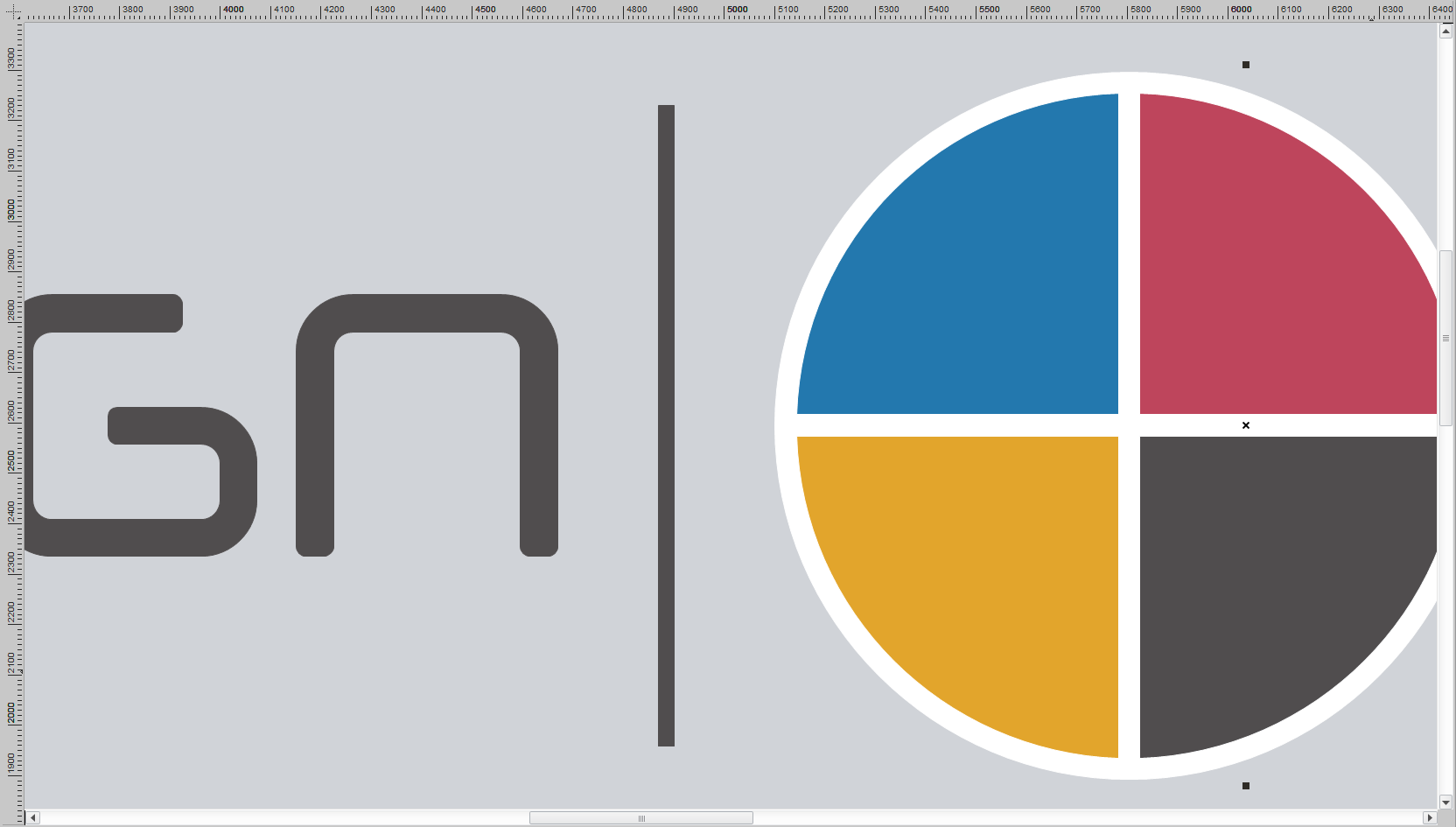
Możesz zobaczyć projekt powiększony 1: 1, naciskając spację. Znak ruchu pojawi się na ekranie. ![]()
Następnie możesz przenieść projekt lewym przyciskiem myszy bez zmiany położenia obiektów. Po zwolnieniu spacji obraz powraca do normalnego trybu powiększenia.
Dodaj linie wymiarowe do swojego projektu
Dodając linie wymiarowe, możesz wskazać rozmiary obiektów w swoim projekcie.
Możesz znaleźć narzędzie do wymiarowania w przyborniku po lewej stronie arkusza:
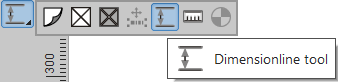
Następnie naciśnij lewy przycisk myszy w punkcie, w którym chcesz rozpocząć linię wymiarową, i przytrzymaj mysz do punktu, w którym kończy się linia wymiarowa.
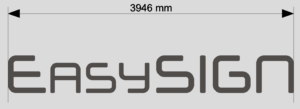
W menu właściwości linii wymiarowych można wybrać automatyczne skalowanie tekstu w projekcie.
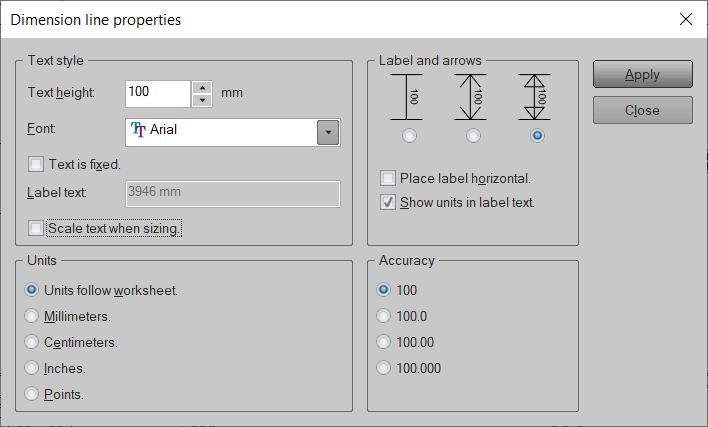
Jeśli wybierzesz stałą etykietę tekstową, nie zmieni się ona podczas skalowania. Bardzo przydatne, gdy masz skalowaną konstrukcję, która jest powiększona lub zmniejszona.
Konwertuj skalowany projekt na 1: 1
Po otrzymaniu przeskalowanego projektu możesz łatwo przekonwertować go na 1: 1.
Aby to zrobić, zaimportuj lub otwórz skalowany projekt i zaznacz wszystko po otwarciu pliku w EasySIGN. Możesz teraz skalować bezpośrednio do pożądanego rozmiaru za pomocą asystenta transformacji. Wystarczy wybrać skalowany projekt w arkuszu EasySIGN i otworzyć asystenta transformacji EasySIGN.
Widok> Paski narzędzi> Asystent transformacji

Na przykład, gdy projekt wykonany jest w skali 1: 2, możesz natychmiast ustawić go na 1: 1, wybierając 200% w asystencie transformacji i naciskając enter.
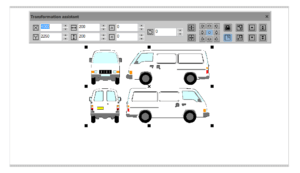
Następnie projekt jest natychmiast dostosowywany do pożądanego rozmiaru:
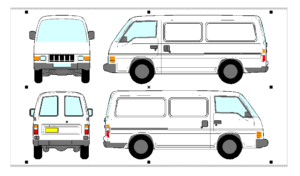
Zmień rozmiar bitmap bez utraty jakości
Jeśli Twój projekt zawiera mapy bitowe i chcesz zapobiec zmniejszeniu rozdzielczości mapy bitowej po zmianie rozmiaru projektu. Możesz zwiększyć rozdzielczość bitmapy w celu zwiększenia skalowanego projektu przy jednoczesnym zachowaniu jakości bitmapy. Aby to zrobić, wybierz mapę bitową w swoim projekcie i zwiększ rozdzielczość za pomocą współczynnika skalowania.
Mapa bitowa> Obraz> Rozmiar obrazu
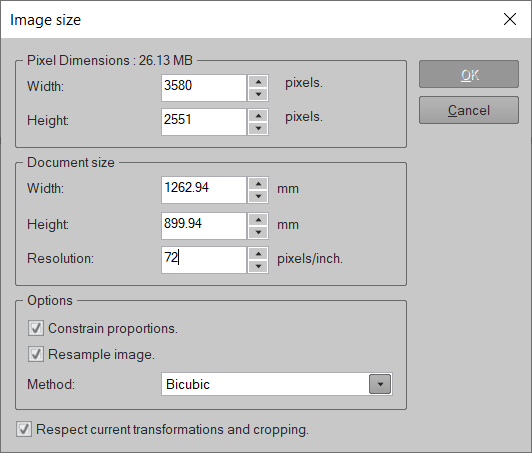
Jeśli współczynnik skalowania wynosi 1:10, możesz zwiększyć rozdzielczość mapy bitowej z 72 do 720 dpi. Gdy następnie skalujesz projekt 10 razy większy, mapa bitowa będzie nadal wyświetlana w oryginalnej rozdzielczości 72 dpi. Więc nie ma utraty jakości bitmapy.
EasySIGN pasuje do projektowania zarówno w małym, jak i dużym formacie!